无线网掉线连不上怎么办 Win10无线网络老掉线怎么解决
随着无线网络的普及和应用,我们在日常生活中越来越依赖于它,有时我们可能会遇到无线网掉线或无法连接的问题,尤其是在使用Windows 10操作系统时。这些问题可能会给我们的工作和生活带来很多困扰。当我们遭遇无线网络老掉线的情况时,我们应该如何解决呢?本文将为大家介绍一些解决无线网络掉线问题的方法,帮助大家顺利解决这一烦恼。
步骤如下:
1.要想解决无线网络总是掉线的问题,需要对系统修改两处。
一、修改一
首先,在桌面右击“此电脑”,然后在弹出的菜单中点击“管理”。
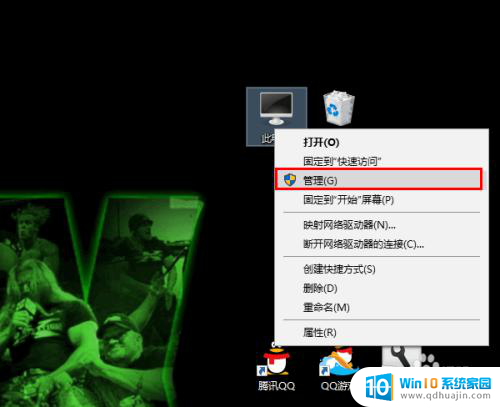
2.在打开的计算机管理窗口中点击“设备管理器”。

3.在设备管理器中展开“网络适配器”,找到无线网卡,右击,在弹出的菜单中点击“属性”。
由于网络适配器常常不止一个,有些朋友可能不知道哪个是无线网卡。注意查找含有“Wireless Network”关键字的网络适配器即可,它们的意思就是无线网络。
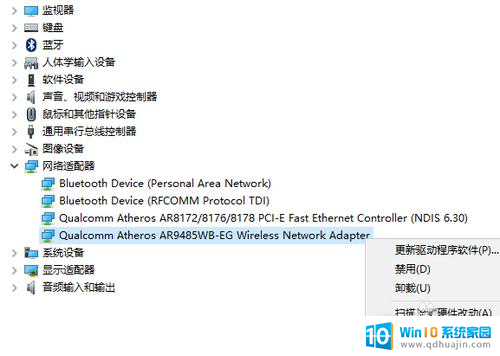
4.在打开的属性窗口中,首先切换到“电源管理”选项卡。然后去掉“允许计算机关闭此设备以节约电源”一项的勾选,最后点击确定关闭属性窗口。
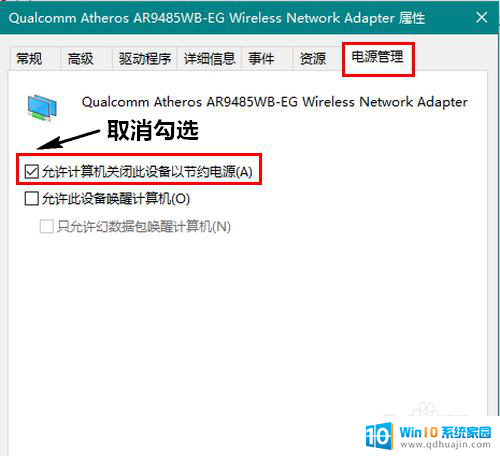
5.二、修改二
在无线联网状态下,右击屏幕右下角的无线网络图标。然后在弹出的菜单中点击“打开网络和 Internet 设置”。
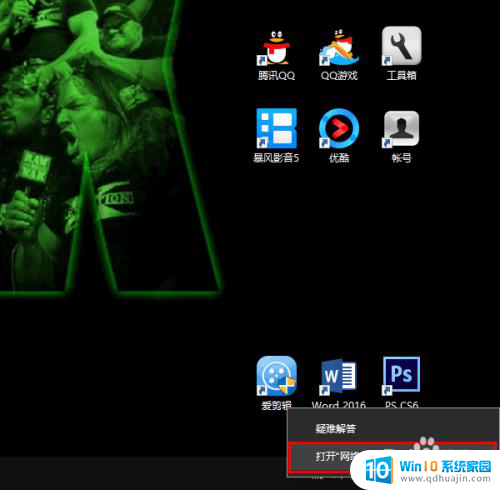
6.在打开的新窗口中,点击“更改适配器选项”。
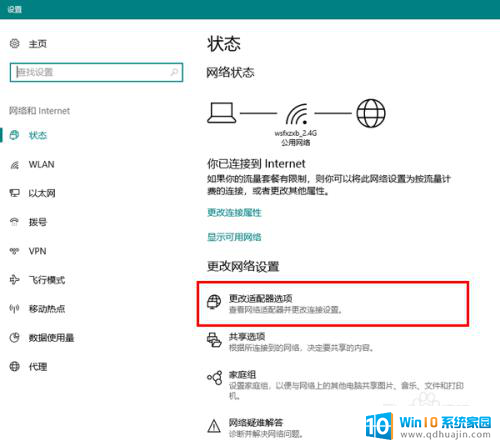
7.然后,在打开的网络连接窗口中,双击无线网络的图标。
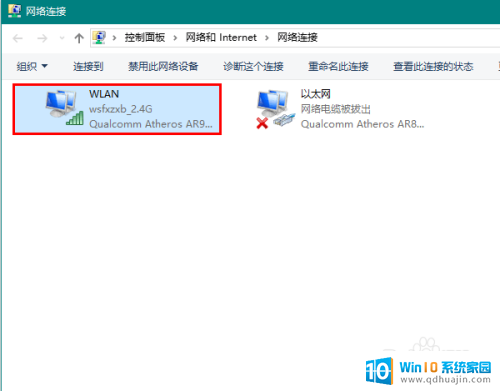
8.在打开的窗口中点击“无线属性”。
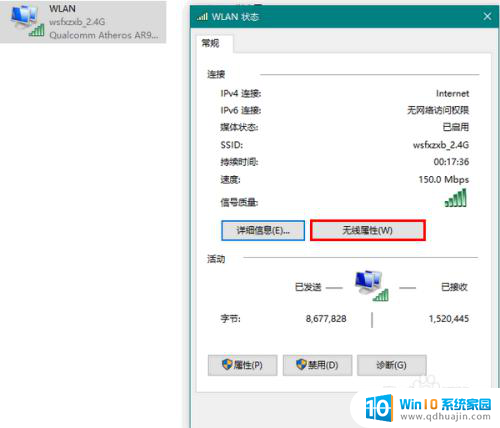
9.最后,勾选“即使网络未广播其名称也连接”,再点击确定关闭窗口就可以了。
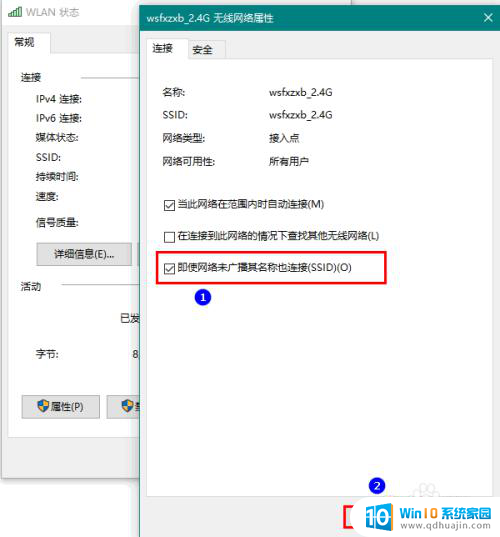
以上就是无线网掉线连不上的全部内容,如果有不清楚的用户可以参考一下小编的步骤进行操作,希望能够对大家有所帮助。
无线网掉线连不上怎么办 Win10无线网络老掉线怎么解决相关教程
- 无线网连上老掉线怎么回事 Win10无线网络老掉线怎么办
- 无线网掉线频繁 Win10无线网络老掉线怎么办
- 无线网卡连接无线网总断线 Win10无线网络老掉线解决办法有哪些
- 电脑无线网络经常掉线是怎么回事 Win10无线网络老掉线怎么办
- 无线网卡不能连接wifi windows10无线网络无法连接的解决办法
- win10网络连接不了 Win10系统无法连接有线网络解决办法
- win10找不到无线连接 win10无法自动连接已知无线网络的解决办法
- win10如何打开无线网络连接 无线网络打开方法
- windows更新之后没有网了 Win10更新后找不到无线网络怎么解决
- win10无线网卡服务 Win10系统无线网络服务开启方法
- 笔记本无法添加蓝牙耳机 Win10蓝牙耳机无法配对怎么办
- 电脑右下角添加图标 如何自定义win10右下角图标显示
- 如何让桌面字体变大 Win10系统怎样放大桌面字体
- windows校准手柄 WIN10游戏手柄校准方法
- win10宽带怎么设置自动连接 Win10开机自动连接宽带设置步骤
- 桌面图标间隔很大 Win10桌面图标之间的距离很宽
热门推荐
win10系统教程推荐
- 1 笔记本无法添加蓝牙耳机 Win10蓝牙耳机无法配对怎么办
- 2 启动修复无法修复你电脑怎么办日志文件 Win10开机无法修复日志文件srttrail.txt的解决方法
- 3 如何将电脑图标固定在桌面 win10桌面图标随意固定方法
- 4 电脑显示器大小怎么看 如何在win10系统中查看显示器尺寸
- 5 笔记本电脑自动锁屏怎么设置 win10自动锁屏设置教程
- 6 win10多桌面快速切换 Win10怎样创建多个桌面并快速切换
- 7 win10怎么设置性能模式 win10性能优化设置方法
- 8 电脑自带的五笔在哪里 Windows10自带五笔输入法怎么打开
- 9 win10系统怎样校准触摸 win10触摸屏校准步骤详解
- 10 老电脑有网卡驱动吗 win10系统更新老旧网卡驱动的方法
win10系统推荐
- 1 萝卜家园ghost win10 64位家庭版镜像下载v2023.04
- 2 技术员联盟ghost win10 32位旗舰安装版下载v2023.04
- 3 深度技术ghost win10 64位官方免激活版下载v2023.04
- 4 番茄花园ghost win10 32位稳定安全版本下载v2023.04
- 5 戴尔笔记本ghost win10 64位原版精简版下载v2023.04
- 6 深度极速ghost win10 64位永久激活正式版下载v2023.04
- 7 惠普笔记本ghost win10 64位稳定家庭版下载v2023.04
- 8 电脑公司ghost win10 32位稳定原版下载v2023.04
- 9 番茄花园ghost win10 64位官方正式版下载v2023.04
- 10 风林火山ghost win10 64位免费专业版下载v2023.04