电脑怎么设置硬盘为第一启动盘 如何将硬盘设置为电脑的默认启动盘
更新时间:2024-01-15 16:40:24作者:jiang
在当今数字化时代,电脑已经成为人们生活和工作中不可或缺的工具,而在使用电脑的过程中,我们常常会遇到需要设置硬盘为第一启动盘的情况。如何将硬盘设置为电脑的默认启动盘呢?这不仅涉及到电脑的性能和启动速度,更关乎电脑的正常运行与稳定性。本文将为大家详细介绍如何设置硬盘为第一启动盘,以便更好地满足我们的需求。
具体方法:
1.首先,在开机启动的界面按下Del、F1、F2等按键进入BIOS的设置界面。下面为一些电脑进入BIOS的按键。
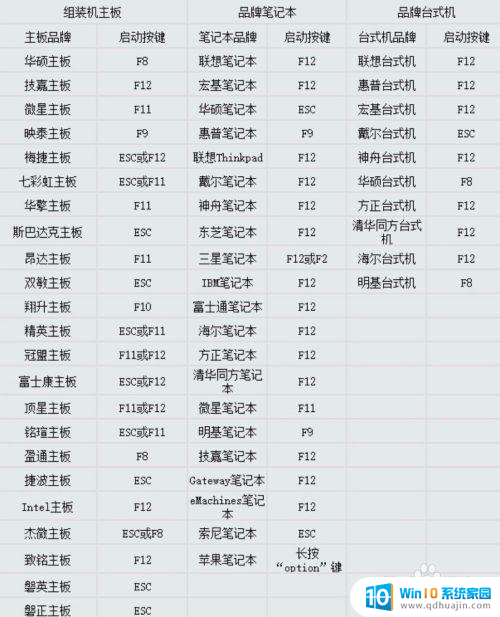
2.然后,我们使用键盘上的方向键移动选择【Advanced Setup】的选项。按回车键进入选择。
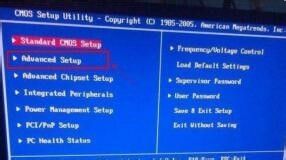
3.使用上下方向键移动选择到【1st Boost Device】,将其选择为您当前安装的硬盘名字。

4.然后按下【回车键】选择,并按下【F10】保存设置并退出BIOS设置页面。开始启动Windows。

以上是关于如何将硬盘设置为第一启动盘的全部内容,如果你遇到这种情况,你可以按照以上操作来解决问题,非常简单快速,一步到位。
电脑怎么设置硬盘为第一启动盘 如何将硬盘设置为电脑的默认启动盘相关教程
- 电脑启动硬盘怎么设置第一启动盘 硬盘如何设置为系统的主启动盘
- 联想e485怎么设置u盘启动 联想e480如何设置U盘为启动盘
- 华硕电脑u盘启动bios设置 华硕电脑怎么设置U盘为启动盘进入BIOS配置界面
- 电脑开机怎么进入usb启动盘 电脑如何设置U盘启动
- 怎么进启动盘 电脑如何设置U盘启动
- u盘启动盘开机能够识别吗 电脑如何设置开机读取U盘启动盘
- 戴尔主机win7怎么设置u盘启动 win7系统如何设置U盘启动安装
- 惠普电脑进入bios方法u盘启动 惠普台式机如何设置U盘启动安装系统
- thinkpad启动盘选择 ThinkPad进入BIOS设置U盘启动方法
- 电脑固态硬盘和机械硬盘怎么安装 固态硬盘和机械硬盘如何同时安装在电脑上
- 戴尔e6420重装系统按键 Dell电脑重装系统需要按哪个键
- 字体文件安装 Win10字体安装方法
- 电脑非常卡重装系统有用吗 电脑卡顿重装系统有用吗
- 台式机可以装独立显卡吗 台式机独立显卡安装步骤
- 惠普1020安装教程 惠普1020打印机驱动安装操作步骤
- 如何把系统装到移动硬盘里 移动硬盘安装系统教程
热门推荐
系统安装教程推荐
win10系统推荐
- 1 萝卜家园ghost win10 64位家庭版镜像下载v2023.04
- 2 技术员联盟ghost win10 32位旗舰安装版下载v2023.04
- 3 深度技术ghost win10 64位官方免激活版下载v2023.04
- 4 番茄花园ghost win10 32位稳定安全版本下载v2023.04
- 5 戴尔笔记本ghost win10 64位原版精简版下载v2023.04
- 6 深度极速ghost win10 64位永久激活正式版下载v2023.04
- 7 惠普笔记本ghost win10 64位稳定家庭版下载v2023.04
- 8 电脑公司ghost win10 32位稳定原版下载v2023.04
- 9 番茄花园ghost win10 64位官方正式版下载v2023.04
- 10 风林火山ghost win10 64位免费专业版下载v2023.04