打印机扫描彩色怎么设置 扫描仪彩色设置步骤
更新时间:2023-04-27 06:00:34作者:jiang
打印机扫描彩色怎么设置,如今打印机扫描彩色已经成为办公室不可或缺的设备之一。然而在进行扫描时,如何设置扫描仪的彩色模式似乎成为了一个难题。不同的扫描仪设置步骤千差万别,让人不得不耐心研究。下面从简单易懂的角度,为大家介绍一下如何对扫描仪进行彩色设置。
扫描仪彩色设置步骤
具体方法:
1.首先我们肯定先把打印扫描仪连接到电脑,然后在桌面上面找到并打开
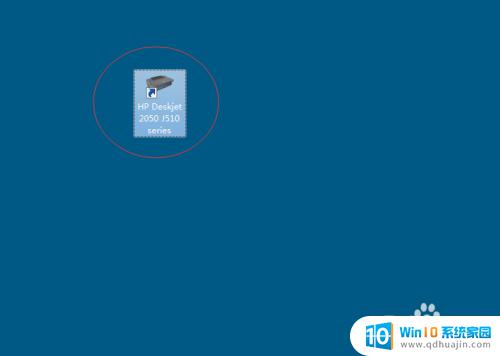
2.进入打印设置后,我们找到上面一排的‘打印与扫描’,然后在底下有一栏是单独的扫描。选择它
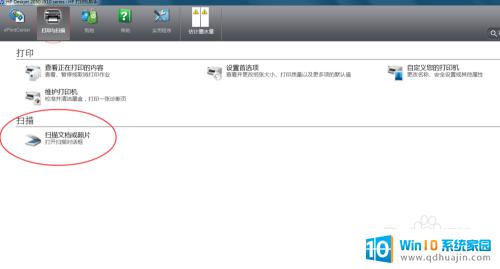
3.这个是时候就会跳出来另一个设置项,在左边你可以设置扫描文件的类型。右边则是一些大小和颜色等参数。
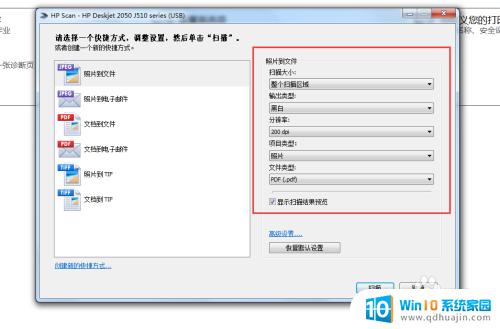
4.我们看到有一个输出类型是黑白,我们点击选择彩色。同样的,我们可以在高级设置中,对彩色进行颜色的对比度和亮度的调节。
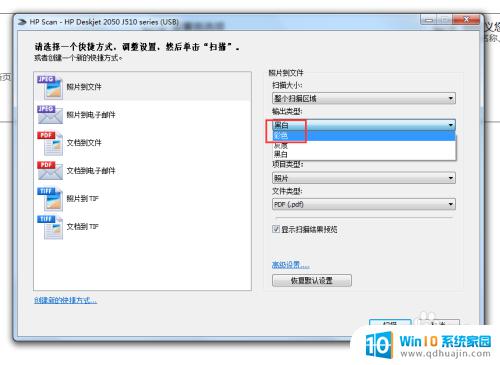
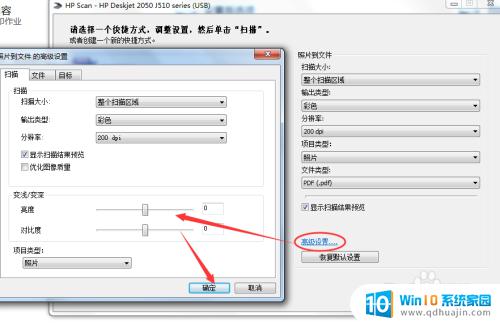
5.一切就绪后,我们把想要扫描的文件放入扫描仪。然后进行扫描,结果就会跳出一个彩色的扫描文件,点击保存即可。
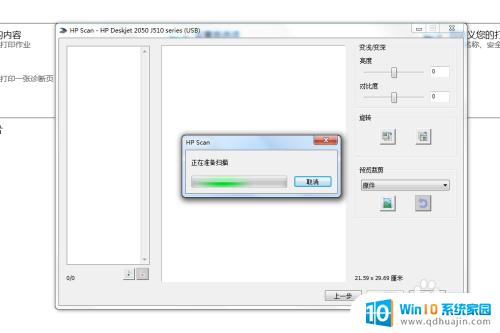
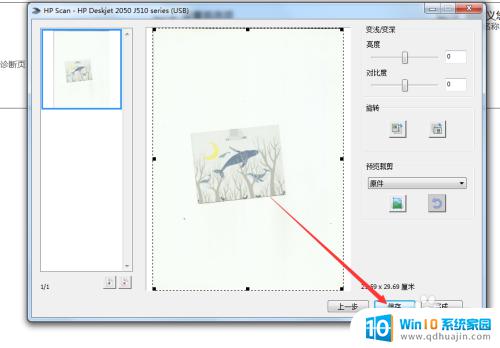
通过了解打印机和扫描仪的设置,您可以轻松地将彩色功能添加到您的文档和图像中。无论您是需要打印出彩色印刷品还是扫描彩色文件,这个简单的设置步骤将为您提供所需的色彩管理。记住,正确设置您的打印机和扫描仪的颜色选项可以提高您的工作效率,并确保您的彩色文件出色。
打印机扫描彩色怎么设置 扫描仪彩色设置步骤相关教程
- 惠普打印彩色如何设置 如何设置打印机进行彩色打印
- 打印怎么打印彩色 打印机彩色打印设置方法
- 佳能扫描仪连续扫描设置 佳能扫描仪连续扫描功能设置方法
- 怎样打印彩色的图片 如何设置打印机打印为彩色
- 彩色打印机怎么设置打黑白 怎样在彩色打印机上调整打印设置为黑白打印
- 佳能扫描仪能网络扫描吗 佳能2525I网络扫描设置教程
- 京瓷3212扫描设置 京瓷打印机如何将文件扫描到电脑上
- word彩色打印怎么设置 Word怎么设置打印颜色
- 复印机能扫描文件吗 如何设置复印机扫描文件保存路径
- 柯美打印机扫描设置 如何将柯尼卡美能达打印机设置扫描到电脑特定文件夹
- 如何将电脑文件传到另一台电脑上 电脑文件快速转移方法
- 电脑用安全模式打开后,怎样恢复到以前 Windows 10系统安全模式还原系统详细教程
- edge窗口拦截功能怎么关闭 Edge浏览器关闭窗口拦截
- word打勾在方框里的符号怎么输入 Word怎么在方框内输入√打勾符号
- 电脑发出风扇的声音 笔记本电脑风扇一直转怎么办
- 快捷键锁频 电脑锁屏快捷键设置方法
热门推荐
电脑教程推荐
win10系统推荐
- 1 萝卜家园ghost win10 64位家庭版镜像下载v2023.04
- 2 技术员联盟ghost win10 32位旗舰安装版下载v2023.04
- 3 深度技术ghost win10 64位官方免激活版下载v2023.04
- 4 番茄花园ghost win10 32位稳定安全版本下载v2023.04
- 5 戴尔笔记本ghost win10 64位原版精简版下载v2023.04
- 6 深度极速ghost win10 64位永久激活正式版下载v2023.04
- 7 惠普笔记本ghost win10 64位稳定家庭版下载v2023.04
- 8 电脑公司ghost win10 32位稳定原版下载v2023.04
- 9 番茄花园ghost win10 64位官方正式版下载v2023.04
- 10 风林火山ghost win10 64位免费专业版下载v2023.04