u盘加密文档怎么解密如何解除 U盘密码解除教程
更新时间:2024-02-01 18:05:11作者:yang
在如今信息时代的浪潮中,U盘已经成为人们传输和存储重要数据的常用工具,随之而来的安全问题也不可忽视。当我们遗忘了U盘密码或者需要解密加密文档时,可能会感到困惑和无助。不过不必担心本文将为大家介绍U盘加密文档的解密方法和密码解除教程,帮助大家轻松应对这一问题。无论是因为忘记密码还是其他原因,解密U盘加密文档绝不再是难题。让我们一起来了解解密U盘的方法吧!
具体方法:
1.把U盘插入电脑USB接口,在电脑开始菜单下点击“控制面板”
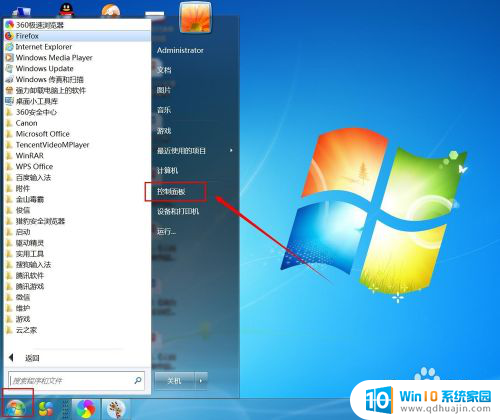
2.点开控制面板后找到“BitLocker驱动器加密”并点击
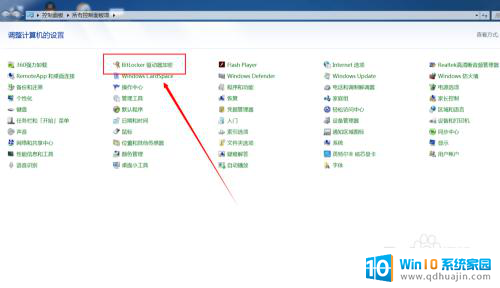
3.在BitLocker驱动器加密页面找到我们加密的U盘,并点击“解锁驱动器”
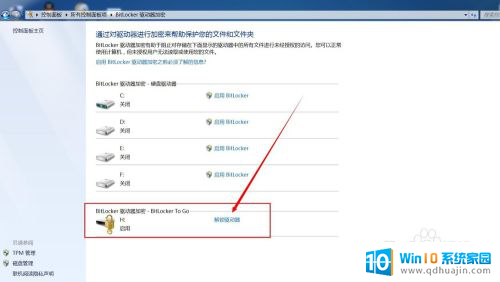
4.我们来输入密码先对U盘进行解锁
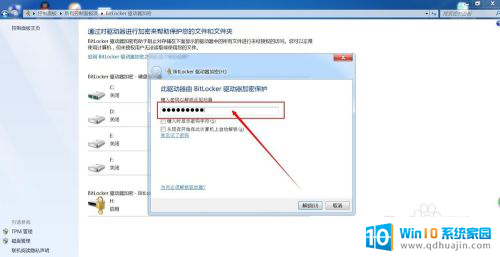
5.U盘解锁以后再点击“关闭BitLocker”及“解密驱动器”
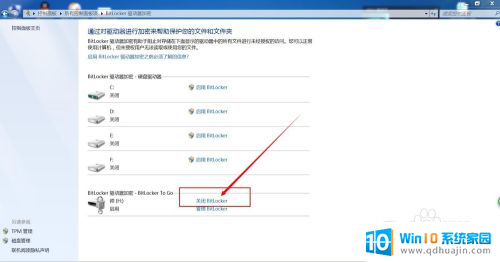
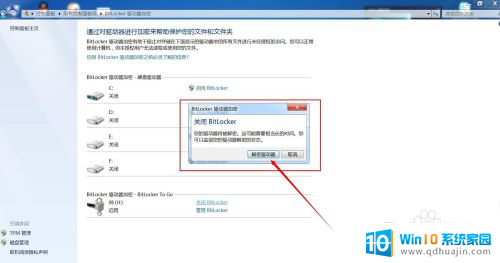
6.然后页面就会出现“正在解密”小窗口,这时候U盘就开始在进行解密了
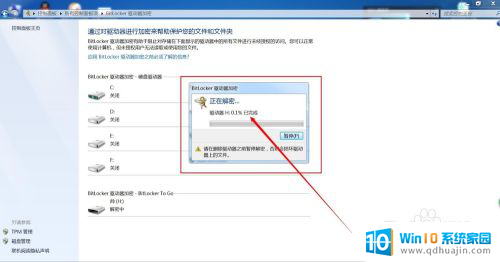
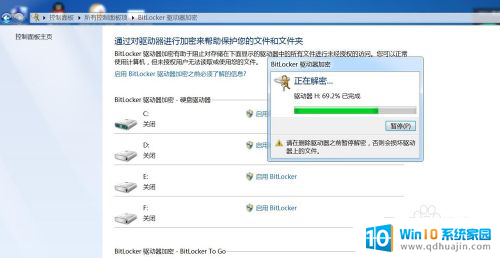
7.U盘解密的过程会比较久,需要一定的时间等待解密。解密完成后再次使用U盘就不要输入解锁密码了
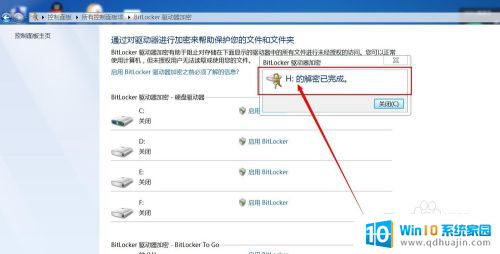
以上就是如何解密和解除U盘加密文档的全部内容,如果您遇到相同的问题,可以参考本文中介绍的步骤进行修复,希望这对大家有所帮助。
u盘加密文档怎么解密如何解除 U盘密码解除教程相关教程
- u盘里面的加密文件怎么解密 U盘数据解密方法
- 如何用u盘破解电脑密码 U盘破解电脑开机密码步骤
- u盘的文件怎么加密 U盘怎么加密和设置密码
- pdf文件设置了密码怎么解除 如何破解PDF文档口令密码
- u盘的内容可以加密吗 u盘密码设置教程
- 加密文档怎么破解 加密文档密码破解
- 电脑忘记密码怎么用u盘解锁 U盘破解电脑开机密码的步骤
- u盘受写入保护怎么解除 U盘如何解除写保护状态
- 加密优盘在电脑上怎么打开 bitlocker加密u盘其他电脑无法解密如何解决
- u盘怎么上密码 如何给U盘设置密码
- 电脑主机放光盘的地方怎么打开 怎样将光盘放入电脑主机
- 笔记本电脑固态硬盘怎么查看 怎么查看电脑固态硬盘信息
- 苹果电脑如何卸载程序 苹果电脑卸载软件指南
- 程序在运行但是打不开窗口 程序在后台运行但无法打开窗口
- 联想笔记本电脑怎么开关机 联想笔记本怎么关机不伤机
- 有线耳机怎么插电脑上 耳机如何连接电脑
热门推荐
电脑教程推荐
win10系统推荐
- 1 萝卜家园ghost win10 64位家庭版镜像下载v2023.04
- 2 技术员联盟ghost win10 32位旗舰安装版下载v2023.04
- 3 深度技术ghost win10 64位官方免激活版下载v2023.04
- 4 番茄花园ghost win10 32位稳定安全版本下载v2023.04
- 5 戴尔笔记本ghost win10 64位原版精简版下载v2023.04
- 6 深度极速ghost win10 64位永久激活正式版下载v2023.04
- 7 惠普笔记本ghost win10 64位稳定家庭版下载v2023.04
- 8 电脑公司ghost win10 32位稳定原版下载v2023.04
- 9 番茄花园ghost win10 64位官方正式版下载v2023.04
- 10 风林火山ghost win10 64位免费专业版下载v2023.04