电脑桌面大小怎么调整 电脑桌面尺寸如何调整
更新时间:2024-02-02 08:47:39作者:jiang
电脑桌面大小的调整是一项非常基础且实用的功能,它能够让我们根据个人喜好和使用需求来自定义桌面的尺寸,无论是想要扩大桌面的显示区域,还是希望调整桌面的分辨率以适应不同的显示设备,都可以通过简单的操作来实现。接下来我们将探讨如何调整电脑桌面的大小,让我们更舒适地使用电脑。
步骤如下:
1.打开电脑,点击开始菜单,点击【控制面板】,进入控制面板主界面;

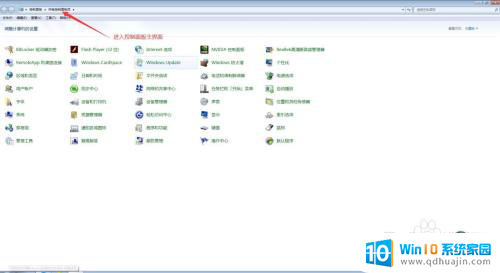
2.在进入控制面板主界面后,点击【NVIDIA控制面板】,进入NVIDIA控制面板设置界面;
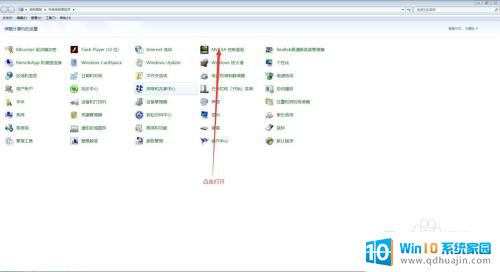
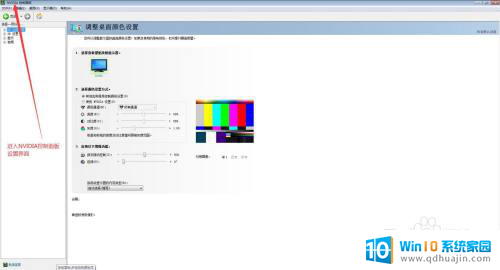
3.在进入NVIDIA控制面板设置界面后,我们在选择一项任务栏找到【显示】。然后点击其旁边的加号按钮,在下拉菜单中找到并点击【调整桌面尺寸和位置】;
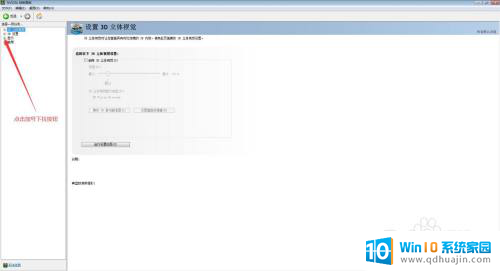
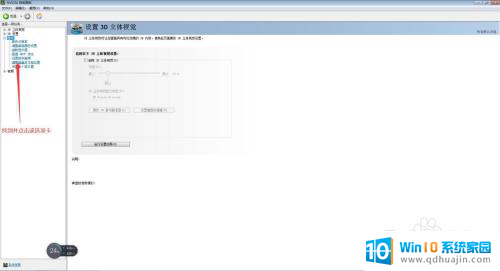
4.在点击完【调整桌面尺寸和位置】后,我们会进入调整桌面尺寸和位置界面。首先我们选择我们需要更改的显示器,然后找到【应用以下设置】选项卡;
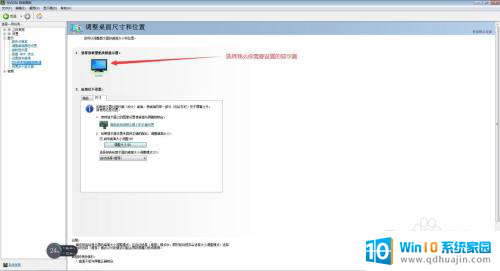

5.在应用以下设置选择项中,我们首先点击上方的【尺寸】选项卡,然后将【启用桌面大小调整】选项卡给勾选上;然后,点击下方的【调整大小(R)】,并在对话框中选择我们所需要的屏幕大小;
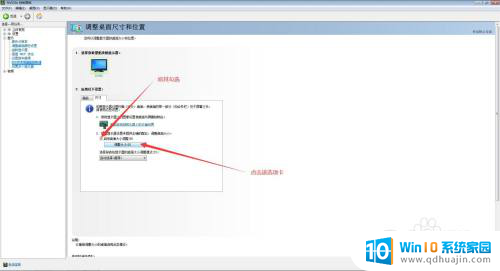

6.在我们选择完毕我们所需要的屏幕大小后,我们点击调整大小对话框中的确定按钮。待屏幕大小更改后,会弹出应用更改的对话框,此时点击是按钮,此时,我们就完成了在电脑中调整桌面尺寸设置的任务了。

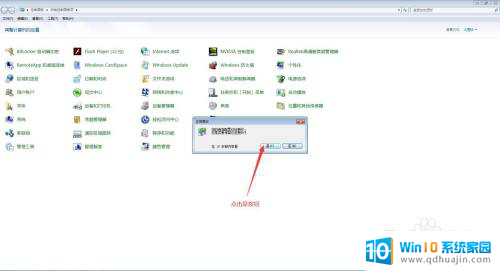
以上就是电脑桌面大小怎么调整的全部内容,有需要的用户可以根据小编的步骤进行操作,希望能够对大家有所帮助。
电脑桌面大小怎么调整 电脑桌面尺寸如何调整相关教程
- 桌面图标调整大小 怎样调整电脑桌面上的图标大小
- 电脑桌面怎么调小 电脑桌面图标怎么调整大小
- 显示屏桌面大小怎么调整 电脑显示屏分辨率如何调整
- 图片设为桌面背景不能铺满桌面 电脑桌面背景图片怎么调整尺寸填满屏幕
- 电脑怎么更改图标大小 Windows电脑桌面上的图标如何调整大小?
- mac桌面图标突然变大 Mac如何调整桌面图标大小
- 在电脑上怎么改图片的大小 调整图片尺寸的几种途径
- 怎样调整电脑屏幕字体的大小 Windows 10如何调整桌面字体的大小
- 电脑页面大小怎么调整 电脑窗口大小调整方法
- 联想笔记本电脑桌面图标大小怎么设置 联想笔记本如何调整桌面图标大小
- 无法访问移动硬盘 拒绝访问 电脑插移动硬盘拒绝访问怎么办
- 笔记本连接显示器关闭笔记本屏幕 笔记本外接显示器后如何关闭笔记本屏幕
- 电视无法打开怎么办 电视机插上电源开不了机是什么问题
- 更改电脑网络ip 电脑IP地址更改步骤
- 用wps打开后字体变了怎么办 WPS文件在其他电脑上打开后字体变化
- 台式电脑密码怎么设置 台式电脑密码设置步骤
热门推荐
电脑教程推荐
- 1 笔记本连接显示器关闭笔记本屏幕 笔记本外接显示器后如何关闭笔记本屏幕
- 2 更改电脑网络ip 电脑IP地址更改步骤
- 3 如何查看itunes备份的照片 如何查看iTunes备份的照片
- 4 excel背景白色 如何让Excel表格的背景显示为纯白色
- 5 苹果手机下载不兼容怎么办 如何解决苹果手机应用与设备不兼容问题
- 6 微信如何删除登陆记录 手机微信如何删除登录记录
- 7 支付宝免密支付如何取消 如何取消支付宝免密支付设置
- 8 word 插入 excel Word中如何插入Excel表格
- 9 主机可以连电视吗 电脑主机与电视机的无线连接方式
- 10 搜狗输入法可以隐藏吗 如何在电脑上隐藏搜狗输入法
win10系统推荐
- 1 萝卜家园ghost win10 64位家庭版镜像下载v2023.04
- 2 技术员联盟ghost win10 32位旗舰安装版下载v2023.04
- 3 深度技术ghost win10 64位官方免激活版下载v2023.04
- 4 番茄花园ghost win10 32位稳定安全版本下载v2023.04
- 5 戴尔笔记本ghost win10 64位原版精简版下载v2023.04
- 6 深度极速ghost win10 64位永久激活正式版下载v2023.04
- 7 惠普笔记本ghost win10 64位稳定家庭版下载v2023.04
- 8 电脑公司ghost win10 32位稳定原版下载v2023.04
- 9 番茄花园ghost win10 64位官方正式版下载v2023.04
- 10 风林火山ghost win10 64位免费专业版下载v2023.04