桌面大图标怎么缩小 电脑桌面上的图标缩小方法
更新时间:2024-01-31 09:57:12作者:yang
在电脑桌面上,我们经常会发现一些图标过大,占据了大量的屏幕空间,给我们使用电脑带来了不便,如何缩小桌面上的大图标呢?缩小桌面图标的方法有很多种,可以通过调整图标的大小或者更改显示设置来实现。下面我们将介绍一些简单易行的方法,帮助大家解决这个问题。无论是为了美观还是为了提高工作效率,缩小桌面图标都是一个不错的选择。让我们一起来了解一下吧!
操作方法:
1.我们打开电脑,进入电脑系统的桌面。
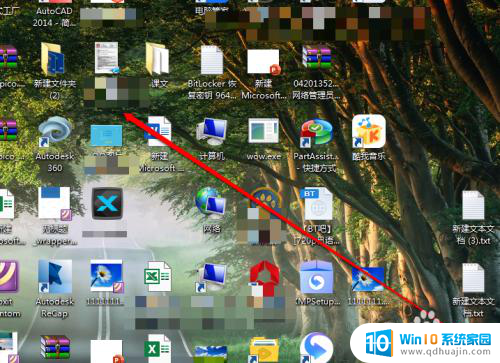
2.我们在桌面上,找到一个空白处。
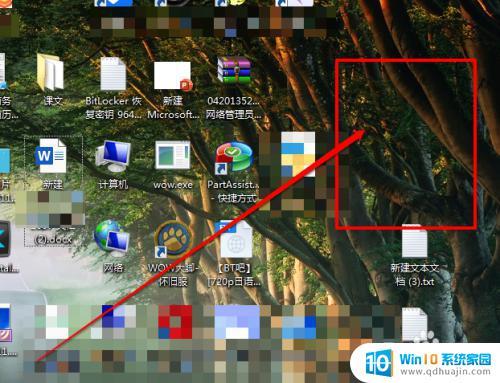
3.然后使用鼠标的右键进行点击,出现右键的菜单。
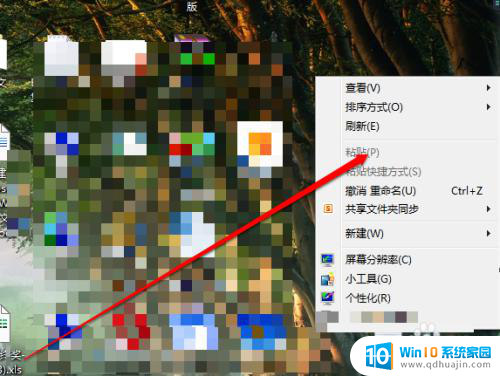
4.我们在右键的菜单中,选择查看按钮。
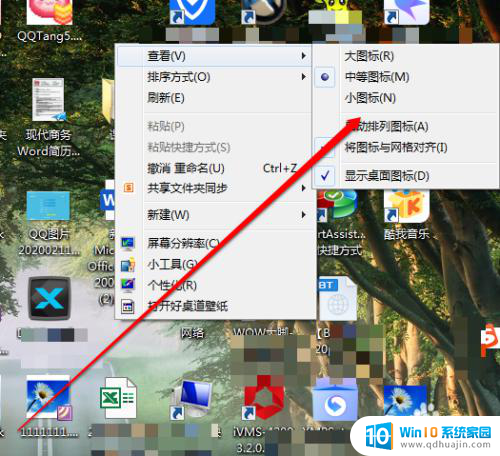
5.我们点击查看后,我们看见有三个选项。
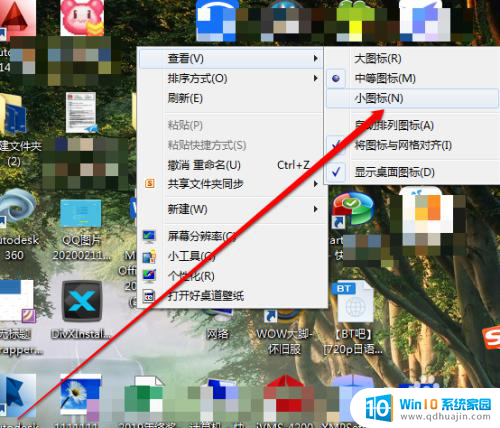
6.在大、中、小的选项中,我们选择小。桌面图标就缩小了。
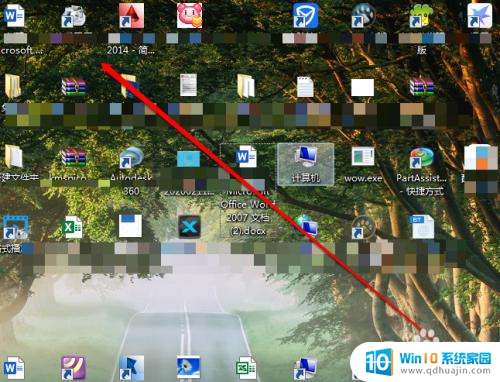
以上就是桌面大图标如何缩小的全部内容,如果您需要的话,您可以根据小编提供的步骤进行操作,希望这对大家有所帮助。
桌面大图标怎么缩小 电脑桌面上的图标缩小方法相关教程
- 电脑怎样缩小桌面图标 怎样在电脑桌面上缩小图标
- 怎样修改桌面图标大小 电脑桌面上的图标怎样改变大小
- 电脑变成大图标怎么恢复 电脑桌面图标变大了怎么缩小
- 桌面图标调整大小 怎样调整电脑桌面上的图标大小
- 电脑的图标怎么调大小 怎样改变电脑桌面上图标的大小
- 电脑怎么更改图标大小 Windows电脑桌面上的图标如何调整大小?
- 怎么放大手机桌面图标 华为手机桌面图标大小设置教程
- 如何修改桌面图标 电脑桌面图标如何更改大小
- 电脑桌面怎么调小 电脑桌面图标怎么调整大小
- mac桌面图标突然变大 Mac如何调整桌面图标大小
- 短视频怎么做成动态壁纸 如何将短视频设置为动态壁纸
- hdmi连接电脑未检测到显示器 电脑HDMI连接显示器显示不全怎么办
- 怎么调整鼠标大小 怎么在电脑上调鼠标大小
- 电脑连接上wifi但是无法访问网络 电脑连接WiFi却打不开网页
- 笔记本电脑开机密码怎么修改 笔记本电脑开机密码修改方法
- 打印机打印不起来怎么回事 打印机连接问题无法打印怎么处理
热门推荐
电脑教程推荐
- 1 怎么调整鼠标大小 怎么在电脑上调鼠标大小
- 2 电脑密码正确却一直显示密码错误 为什么电脑密码正确却提示错误
- 3 小米手机屏幕坏了怎么用电脑操作手机 手机屏幕坏了无法打开usb调试怎么办
- 4 office 2010 永久激活 最新office2010激活码推荐
- 5 小米笔记本网线接口在哪 小米笔记本proX15网线插口在哪里
- 6 word文档格式删除 Word如何清除格式快捷键
- 7 带鱼屏怎么调整分辨率 电脑屏幕分辨率设置指南
- 8 电脑快捷键放大是哪个键 电脑放大缩小快捷键设置
- 9 为什么微信发语音听不到声音 别人发来的微信语音为什么听不到声音
- 10 天正怎么打开工具栏 天正建筑工具栏不见了如何恢复
win10系统推荐
- 1 萝卜家园ghost win10 64位家庭版镜像下载v2023.04
- 2 技术员联盟ghost win10 32位旗舰安装版下载v2023.04
- 3 深度技术ghost win10 64位官方免激活版下载v2023.04
- 4 番茄花园ghost win10 32位稳定安全版本下载v2023.04
- 5 戴尔笔记本ghost win10 64位原版精简版下载v2023.04
- 6 深度极速ghost win10 64位永久激活正式版下载v2023.04
- 7 惠普笔记本ghost win10 64位稳定家庭版下载v2023.04
- 8 电脑公司ghost win10 32位稳定原版下载v2023.04
- 9 番茄花园ghost win10 64位官方正式版下载v2023.04
- 10 风林火山ghost win10 64位免费专业版下载v2023.04