win10重新启动服务在哪 如何手动重启Windows服务
更新时间:2023-10-30 17:59:33作者:xiaoliu
win10重新启动服务在哪,随着我们使用Windows 10操作系统的频率增加,我们可能会遇到一些问题,其中之一就是某些Windows服务的意外停止或出现故障,当这种情况发生时,重新启动服务是解决问题的常见方法之一。对于Win10用户来说,重新启动服务的具体操作在哪里呢?如果我们想手动重启Windows服务,应该如何进行呢?在本文中我们将探讨这些问题,并提供相关的解决方案。无论你是新手还是有一定经验的用户,本文将为你提供一些实用的提示和指导,帮助你轻松地重新启动Win10中的服务。
步骤如下:
1.首先,鼠标移到屏幕最下方任务栏的空白处右击。然后在弹出的菜单中选择“任务管理器”。

2.在打开的“任务管理器”窗口中点击“详细信息”(如果已是详细信息这步就省去)。
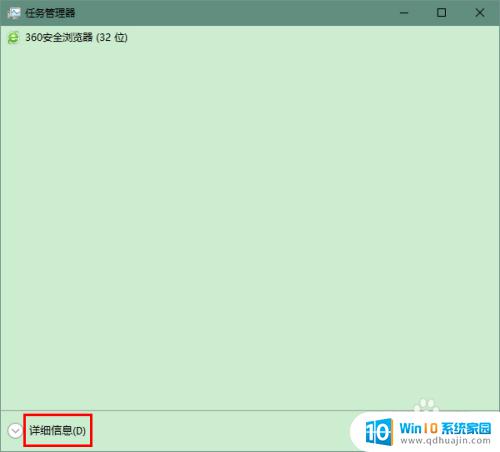
3.在“任务管理器”窗口中点击“服务”选项卡。
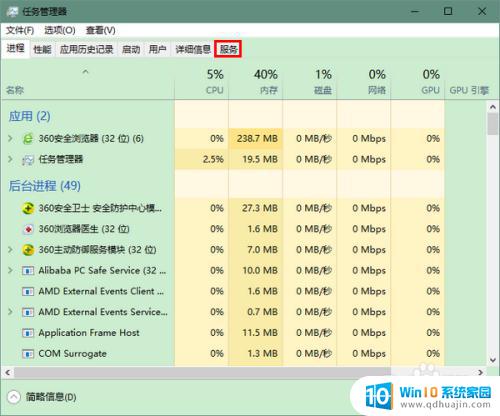
4.这时,就会在任务管理器中列出系统中的服务项。
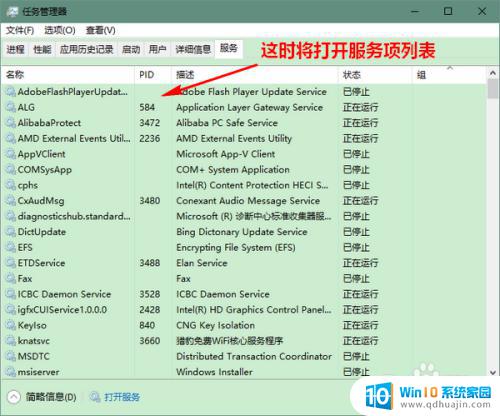
5.注意,如果当前服务项没有按照名称的字母序排列,查找起来可能比较困难。因此,如果想让它们按字母序排列,我们可以点击列表顶部的“名称”。
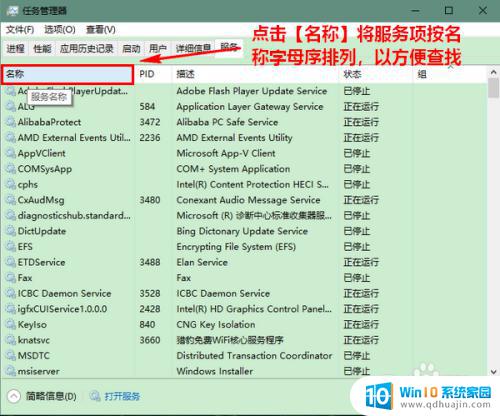
6.等到服务项按顺序排列好以后,在列表中找到相应的服务名。例如这里是 Audiosrv(Winodws Audio服务),鼠标点击将其选中后,然后右击。
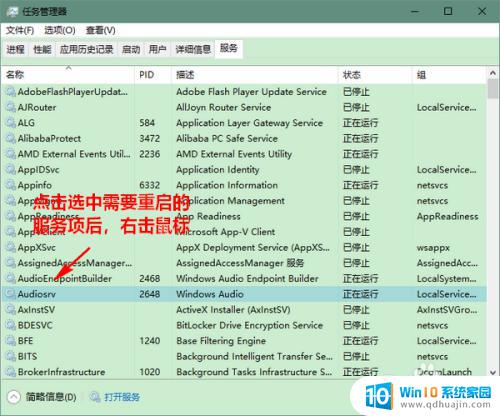
7.最后,在弹出的菜单中选择“重新启动”就大功告成了。
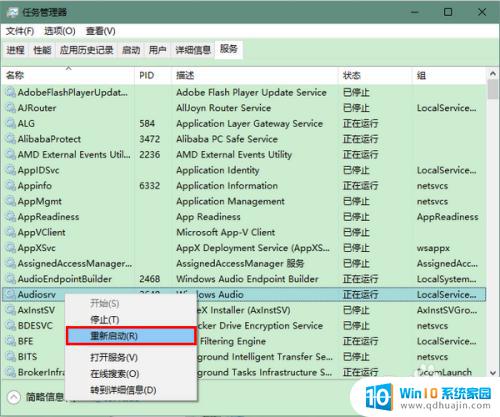
以上就是Win10重新启动服务的步骤,如有不清楚的地方,请参考小编提供的操作方法,希望这对大家有所帮助。
win10重新启动服务在哪 如何手动重启Windows服务相关教程
- 打印机怎么重新启动 如何在win10中重启打印机服务
- win10服务 自动更新 win10中启用Windows update服务的方法
- 重启打印机怎么操作 如何在Win10系统中重启打印机服务?
- win10启动打印机服务 win10打印机服务未启动怎么处理
- win10系统智能卡服务怎么开启 win10系统智能卡服务无法启动
- win10专业版威胁服务已经停止.立即重启 Win10威胁服务重启失败怎么办?
- 启用windows update Win10系统中如何启动Windows Update服务
- win10系统共享服务协议在哪 win10如何启动SMB协议?
- 怎么开启windows无线服务 Win10系统无线网络服务开启步骤
- windows系统中的服务列表 Win10系统服务列表在哪里查看?
- 如何查询笔记本电脑激活时间 win10系统激活时长怎么查看
- 笔记本电脑光驱位加装硬盘不识别 Win10识别不了新增光驱位接入的机械硬盘怎么解决
- 平板电脑有办法连蓝牙吗 安卓平板与Win10电脑蓝牙配对教程
- 电脑耳机声音小怎么设置 win10电脑插耳机声音太小怎么办
- win 10怎么还原系统 Win10系统如何进行还原操作
- 电脑输入法怎么设置快捷键短语 win10输入法自定义短语怎么设置
热门推荐
win10系统教程推荐
- 1 电脑耳机声音小怎么设置 win10电脑插耳机声音太小怎么办
- 2 win 10怎么还原系统 Win10系统如何进行还原操作
- 3 此nvidia驱动程序与window版本不兼容 Win10提示NVIDIA驱动与Windows版本不兼容怎么解决
- 4 dell怎么激活windows10 戴尔笔记本自带Windows 10如何激活
- 5 以太网 正在识别 Win10以太网显示正在识别如何解决
- 6 怎样把电脑桌面的东西放到d盘 Win10系统如何将桌面文件保存到D盘
- 7 如何看自己电脑显卡型号 win10如何查看显卡型号
- 8 如何添加共享打印机到另外一台电脑 win10系统怎么在局域网中共享打印机给其他电脑
- 9 系统自带游戏怎么调出来 Win10系统自带游戏在哪个文件夹
- 10 win10 系统引导 win10如何设置双系统引导
win10系统推荐
- 1 萝卜家园ghost win10 64位家庭版镜像下载v2023.04
- 2 技术员联盟ghost win10 32位旗舰安装版下载v2023.04
- 3 深度技术ghost win10 64位官方免激活版下载v2023.04
- 4 番茄花园ghost win10 32位稳定安全版本下载v2023.04
- 5 戴尔笔记本ghost win10 64位原版精简版下载v2023.04
- 6 深度极速ghost win10 64位永久激活正式版下载v2023.04
- 7 惠普笔记本ghost win10 64位稳定家庭版下载v2023.04
- 8 电脑公司ghost win10 32位稳定原版下载v2023.04
- 9 番茄花园ghost win10 64位官方正式版下载v2023.04
- 10 风林火山ghost win10 64位免费专业版下载v2023.04