win10guest账户开启 win10家庭版怎样开启Guest账户
win10guest账户开启,在使用Windows 10家庭版操作系统时,您可能会遇到一些限制,例如无法直接访问Guest账户,有时我们希望为家人、朋友或临时用户提供一个临时账户,以便让他们使用我们的电脑,而不会让他们接触到我们的个人文件和设置。如何在Windows 10家庭版中开启Guest账户呢?本文将为您提供详细的操作步骤和相关注意事项,让您轻松实现这一功能。无论是家庭用户还是商务用户,都可以通过简单的设置步骤来为来访者提供一个安全且便利的计算环境。接下来我们将一起探索如何开启Guest账户的方法。
步骤如下:
1.win10专业版等高级版本可以在“本地用户和组”中直接开启guest账户。比较简单。

2.家庭版的“计算机管理”中没有“本地用户和组”。
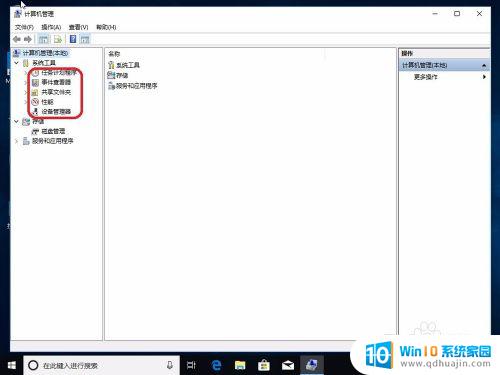
3.“用户账户”中也没有guest账户。是不是家庭版没有guest账户呢?我们来确认下家庭版中是否有guest账户。
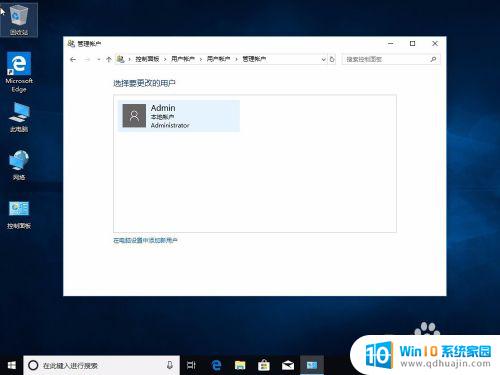
4.“win”+“R”键调出“运行”程序。输入“cmd”,点击“确定”。
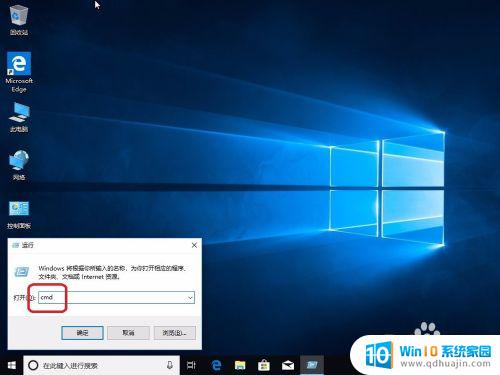
5.输入“net user”命令,可以看到系统中是有guest账户的。
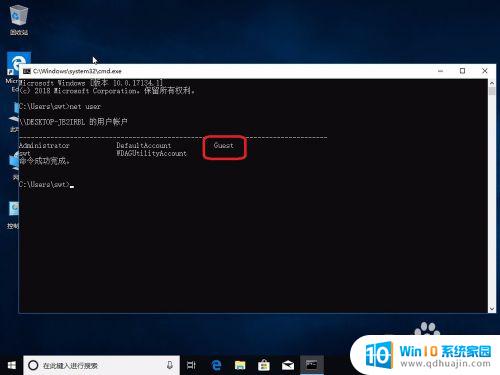
6.输入“net user guest /active:yes”命令开启guest账户。
提示“拒绝访问”。这是因为权限不够。
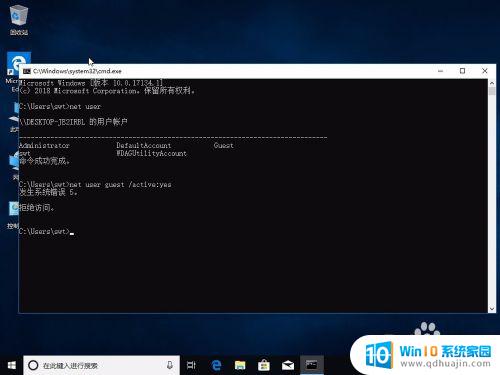
7.依次打开C盘--“windows”--"system32"。找到“cmd.exe”。点击右键,点击“以管理员身份运行”。
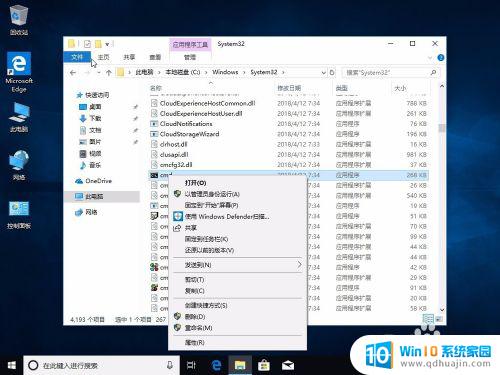
8.再输入“net user guest /active:yes”命令。提示成功。
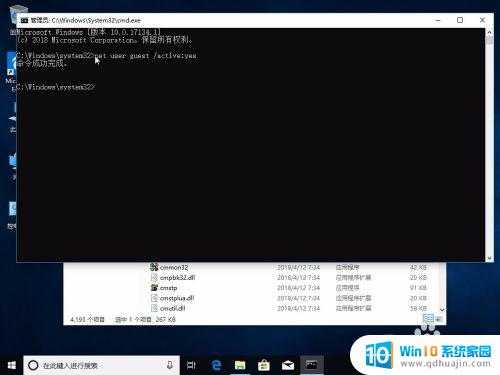
9.我们来检查下guest账户是否开启成功。
输入“net user guest”回车。
可以看到已经开启成功。
接下来就可以使用guest账户了。
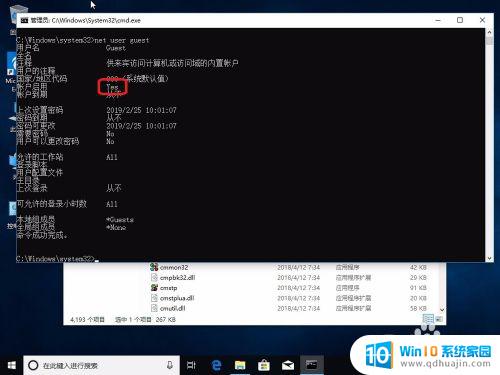
以上就是win10 guest账户开启的全部内容,如果还有不清楚的用户,可以参考以上步骤进行操作,希望这些步骤能对大家有所帮助。
win10guest账户开启 win10家庭版怎样开启Guest账户相关教程
- windows10启用管理员账户 Win10管理员账户怎么打开
- win10如何设置来宾账户 Win10正式版Guest来宾账户使用教程
- windows10添加访客账户 Win10 Guest来宾账户使用方法
- win10微软账户取消开机密码 Win10取消Microsoft账户开机密码的步骤
- windows10账户名字怎么改 win10怎样更改用户账户名称
- win10开机有两个账号 win10开机登录界面出现重复账户怎么办
- win10管理员账户禁用后怎样启用 电脑win10系统管理员账户被禁用了怎么办
- 电脑怎么取消账户登录 win10如何关闭开机账户登录界面
- win10如何退出管理员账户 怎样在Win10中关闭管理员账户
- win10企业版用户账户组怎么打开 win10本地用户组管理
- 打开windows10的设置(同时按下win+i) Win10中的Win 系列组合快捷键使用方法
- win10系统自带截图保存位置 win10截图保存位置默认设置
- 如何在电脑上连接无线耳机 Win10 电脑连接蓝牙耳机步骤
- ipv6如何关闭 Win10如何禁用IPV6
- 耳机声音特别小怎么回事 win10电脑插耳机无声音解决方法
- 共享电脑需要输入网络凭据 win10 访问共享提示输入网络凭证解决方法
热门推荐
win10系统教程推荐
- 1 电脑听不见对方麦克风声音怎么办 麦克风没有声音的win10设置教程
- 2 安全模式如何关闭 win10安全模式退出步骤
- 3 win10系统需要多少空间 Win10系统占用空间大小
- 4 win7已共享但无权限访问 win10访问win7共享文件夹无法读取权限怎么办
- 5 电脑任务栏时间怎么没了 Win10任务栏时间不显示怎么解决
- 6 开机启动设置在哪里 win10开机启动项设置方法
- 7 windows10每次打开软件都要询问 Win10打开软件不弹出询问设置方法
- 8 microsoft windows恶意软件删除工具占cpu Win10 mrt.exe进程占用cpu过高怎么办
- 9 windows10如何扩大c盘容量 c盘如何扩展容量
- 10 电脑关闭任务栏快捷键 win10如何关闭快捷键组合
win10系统推荐
- 1 萝卜家园ghost win10 64位家庭版镜像下载v2023.04
- 2 技术员联盟ghost win10 32位旗舰安装版下载v2023.04
- 3 深度技术ghost win10 64位官方免激活版下载v2023.04
- 4 番茄花园ghost win10 32位稳定安全版本下载v2023.04
- 5 戴尔笔记本ghost win10 64位原版精简版下载v2023.04
- 6 深度极速ghost win10 64位永久激活正式版下载v2023.04
- 7 惠普笔记本ghost win10 64位稳定家庭版下载v2023.04
- 8 电脑公司ghost win10 32位稳定原版下载v2023.04
- 9 番茄花园ghost win10 64位官方正式版下载v2023.04
- 10 风林火山ghost win10 64位免费专业版下载v2023.04