hp232dw打印机如何设置无线网络打印 如何通过无线网络连接打印机
更新时间:2023-10-29 14:46:19作者:jiang
hp232dw打印机如何设置无线网络打印,如今随着科技的不断发展,打印机也逐渐进入了无线网络时代,而其中一款备受欢迎的打印机型号就是HP232dw。对于这款打印机来说,如何进行无线网络设置,以及如何通过无线网络连接打印机呢?今天我们就来详细了解一下这些问题的解决方案。通过简单的设置和连接步骤,我们可以轻松地实现无线网络打印,为我们的办公和生活带来便利。让我们一起来探索吧!
步骤如下:
1.点击电脑桌面左下角“开始”选项,点击“设置”选项
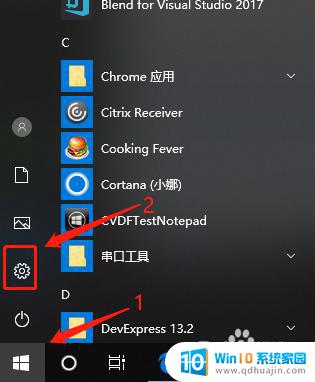
2.进入设置界面,点击“设备”选项
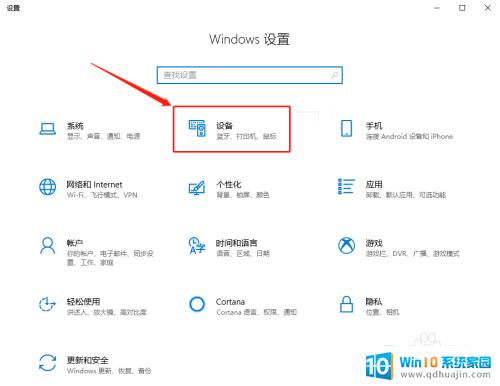
3.进入“设备”界面,点击“打印机和扫描仪”选项。再点击“添加打印机或扫描仪”选项
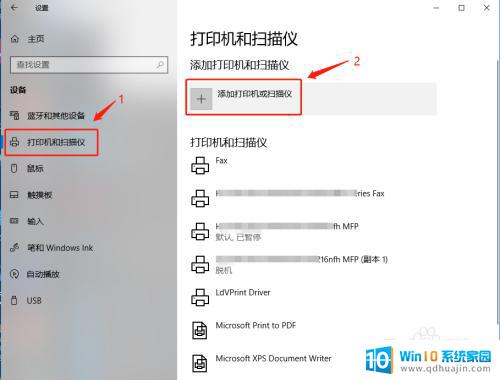
4.进入查找打印机界面,选择“使用TCP/IP地址或者主机名添加打印机”。点击“下一步”
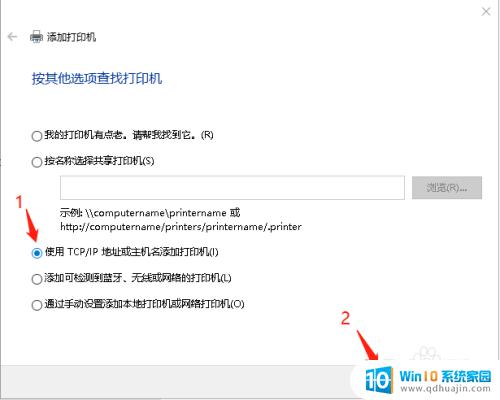
5.输入打印机“主机名或IP地址”,点击“下一步”
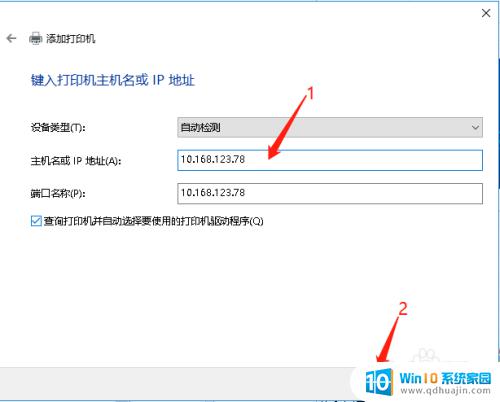
6.进行“检测TCP/IP端口”操作,检测完成后,若没有异常问题,点击“下一步”
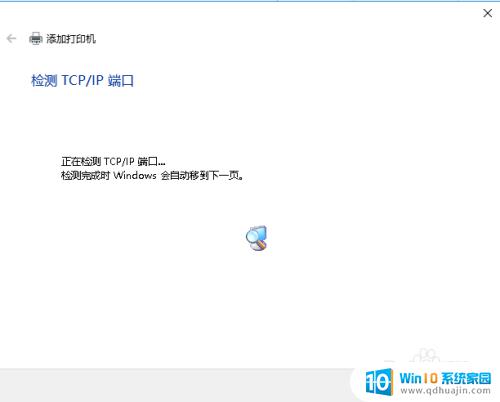
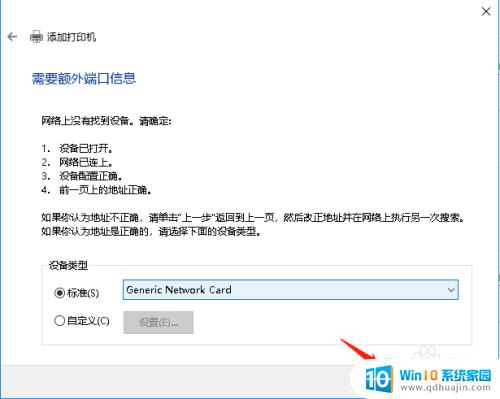
7.进行驱动型号检测,若没有你需要的打印机型号的驱动。可以从Windows更新或者从磁盘进行安装
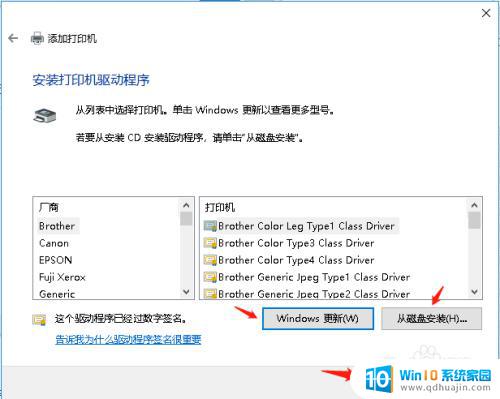
8.输入打印机名称,点击“下一步”
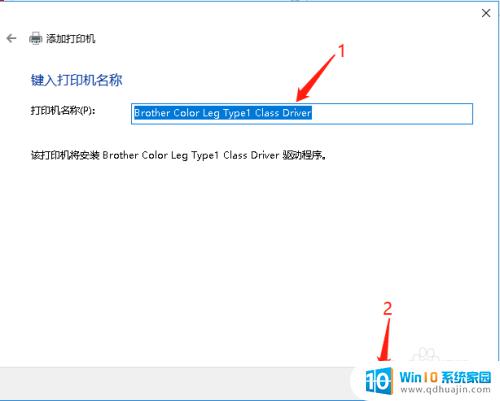
9.选择打印机共享设置,点击“下一步”,点击“完成”,打印机添加完毕
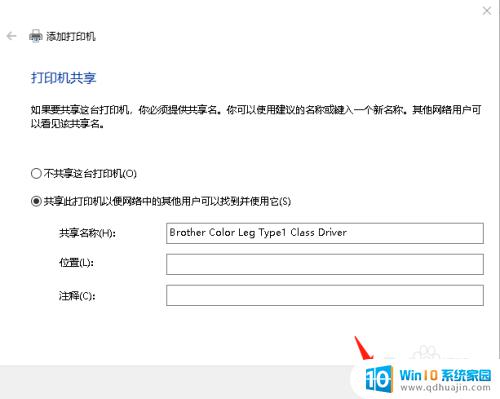
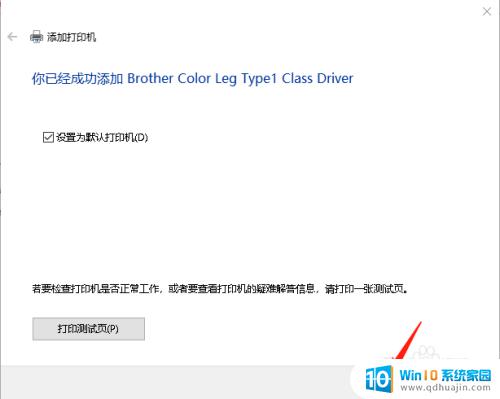
10.返回“设备”界面,点击“打印机和扫描仪”选项。查看添加的打印机
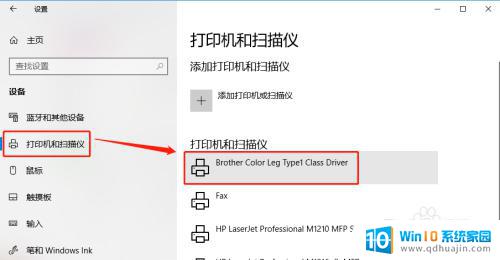
这就是关于如何设置HP232dw无线网络打印的全部内容,如果您有疑问,可以参考小编的步骤进行操作,希望这些步骤能对您有所帮助。
hp232dw打印机如何设置无线网络打印 如何通过无线网络连接打印机相关教程
- 网络连接打印机无法打印 无法连接到网络打印机
- 网络不好打印机无法打印 网络打印机无法连接局域网
- canon 打印机怎么连电脑打印 佳能打印机无线网络连接指南
- 惠普打印机怎么从新连接无线网 如何将惠普2700无线打印机连接到无线网络?
- 电脑连接惠普无线打印机 惠普打印机如何设置无线打印
- 惠普laser mfp 136w打印机怎么连接wifi 惠普136w打印机如何通过WPS连接无线网络
- 怎么连接另一台电脑的打印机 如何通过无线网络连接另一台电脑上的打印机
- 打印机无线网络变了,怎么更改网络 WiFi更改后打印机如何重新设置
- 怎么连接惠普无线打印机 惠普打印机无线打印设置方法
- 打印机设置网络打印机 网络打印机的配置步骤
- 电脑主机放光盘的地方怎么打开 怎样将光盘放入电脑主机
- 笔记本电脑固态硬盘怎么查看 怎么查看电脑固态硬盘信息
- 苹果电脑如何卸载程序 苹果电脑卸载软件指南
- 程序在运行但是打不开窗口 程序在后台运行但无法打开窗口
- 联想笔记本电脑怎么开关机 联想笔记本怎么关机不伤机
- 有线耳机怎么插电脑上 耳机如何连接电脑
热门推荐
电脑教程推荐
win10系统推荐
- 1 萝卜家园ghost win10 64位家庭版镜像下载v2023.04
- 2 技术员联盟ghost win10 32位旗舰安装版下载v2023.04
- 3 深度技术ghost win10 64位官方免激活版下载v2023.04
- 4 番茄花园ghost win10 32位稳定安全版本下载v2023.04
- 5 戴尔笔记本ghost win10 64位原版精简版下载v2023.04
- 6 深度极速ghost win10 64位永久激活正式版下载v2023.04
- 7 惠普笔记本ghost win10 64位稳定家庭版下载v2023.04
- 8 电脑公司ghost win10 32位稳定原版下载v2023.04
- 9 番茄花园ghost win10 64位官方正式版下载v2023.04
- 10 风林火山ghost win10 64位免费专业版下载v2023.04