win快速启动怎么关闭 如何关闭Windows 10任务栏快速启动
win快速启动怎么关闭,Windows 10操作系统的快速启动功能是一项方便用户快速访问常用程序和文件的功能,有时候我们可能希望关闭这个功能,以避免在任务栏上出现过多的快速启动图标。如何关闭Windows 10的任务栏快速启动呢?在本文中我们将介绍几种简单的方法来帮助您关闭这一功能,以满足个性化的使用需求。无论是想简化任务栏上的图标数量,还是为了更好地管理自己的工作流程,关闭快速启动功能都是一个不错的选择。接下来让我们一起来看看具体的操作步骤吧!
步骤如下:
1.我们首先右击左下角开始图标,或者按win+x

2.在弹出的常用菜单中我们选择“电源选项”

3.在“电源选项”中我们选择“选择电源按钮的功能”

4.我们可以看到我们的快速启动是灰色的。我们该如何修改呢?

5.我们在设置中选择“更改当前不可用的设置”
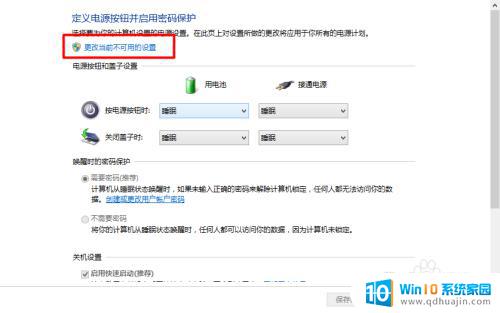
6.这时候我们的“快速启动”我们就可以进行修改了。我们把前面的勾去掉。完成后我们选择“保存修改”
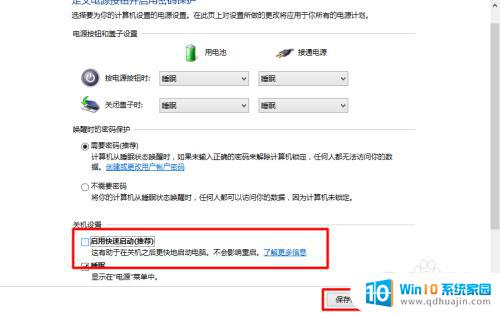
7.这样设置我们的快速启动功能就关闭了,这样我们的电脑开机速度就变慢了。如果我们要开启他,也是同样的方法就可以了。

8.是不是很简单。win10的操作其实和win7差不多。只是在界面上显示好看了。适合平板了,可以触屏了。我们要敢于尝试。

9.如果您觉得本经验有帮助,请点击正下方的或右上角的“投票”或“分享”或“关注”给我支持和鼓励。为了方便下次查看,您可以点击“收藏”。
以上就是win快速启动怎么关闭的全部内容,碰到同样情况的朋友们赶紧参照小编的方法来处理吧,希望能够对大家有所帮助,以上是如何关闭Win快速启动的全部内容,如果您遇到同样的情况,请参考本文中的方法进行处理,希望这能对您有所帮助。
win快速启动怎么关闭 如何关闭Windows 10任务栏快速启动相关教程
- 电脑如何快速关闭窗口 如何在Windows中通过快捷方法关闭窗口
- 电脑如何关闭启动项 电脑开机启动项关闭方法
- 笔记本电脑关闭开机启动项 怎样关闭电脑开机启动项
- 电脑关闭开机自启动 怎么关闭电脑开机自动运行程序
- 机械硬盘怎么启动快 机械硬盘快速启动优化方法
- 关闭所有开机启动项 电脑开机启动项关闭方法
- 关闭微信怎么打开 怎么关闭电脑微信自动启动
- 笔记本怎么关闭开机启动项 如何禁止开机自动启动程序
- 电脑上开机启动项怎么关闭 笔记本电脑如何关闭开机启动项
- 为什么windows update关闭之后自动启动 如何完全禁止Windows Update自启
- word 插入 excel Word中如何插入Excel表格
- 华为手机不按音量键怎么调节音量 华为手机怎么调音量
- 主机可以连电视吗 电脑主机与电视机的无线连接方式
- cad镜像快捷键命令怎么用 CAD中的镜像功能怎么使用快捷键
- 搜狗输入法可以隐藏吗 如何在电脑上隐藏搜狗输入法
- ps中背景颜色怎么改 ps怎么调整背景颜色
热门推荐
电脑教程推荐
win10系统推荐
- 1 萝卜家园ghost win10 64位家庭版镜像下载v2023.04
- 2 技术员联盟ghost win10 32位旗舰安装版下载v2023.04
- 3 深度技术ghost win10 64位官方免激活版下载v2023.04
- 4 番茄花园ghost win10 32位稳定安全版本下载v2023.04
- 5 戴尔笔记本ghost win10 64位原版精简版下载v2023.04
- 6 深度极速ghost win10 64位永久激活正式版下载v2023.04
- 7 惠普笔记本ghost win10 64位稳定家庭版下载v2023.04
- 8 电脑公司ghost win10 32位稳定原版下载v2023.04
- 9 番茄花园ghost win10 64位官方正式版下载v2023.04
- 10 风林火山ghost win10 64位免费专业版下载v2023.04