笔记本电脑键盘不能输入怎么回事 笔记本键盘无法输入怎么修复
笔记本电脑键盘不能输入怎么回事,现代社会中笔记本电脑已经成为我们生活和工作中不可或缺的工具之一,有时我们可能会遇到一个令人困扰的问题,那就是笔记本电脑键盘无法输入。这种情况可能会给我们带来很大的麻烦,影响我们的工作效率和体验。究竟是什么原因导致了笔记本键盘无法输入呢?又该如何修复这个问题呢?在本文中我们将对这些问题进行探讨,帮助大家解决笔记本键盘无法输入的困扰。
操作方法:
1.刚打开电脑突然发现键盘不能用了,无论怎样也无法在输入栏里输入字体,不用着急。

2.当你发现电脑无法输入字的时候,电脑肯定是开着的。这样,我们先来找到“计算机”(如图),老版的又或者是“我的电脑”。
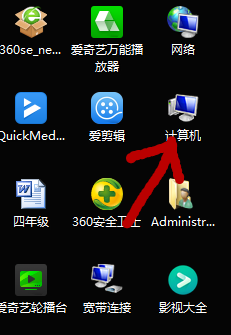
3.找到以后,不是用左键点开,而是用右键点击一下,记住是右击哦。如图1,右击后会出现的设置栏。图2,大家看一下,在这个设置栏里,将鼠标箭头拉到最下面,在属性的地方左击鼠标点开,将属性点开。
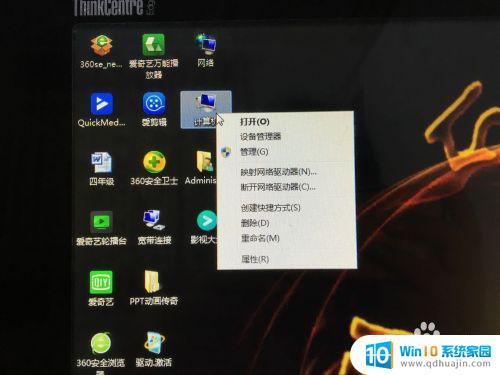

4.点开属性后,会出现一个控制面板,如下面图1.然后看图2,我用红色的箭头标示的地方,找到“设备管理器”。
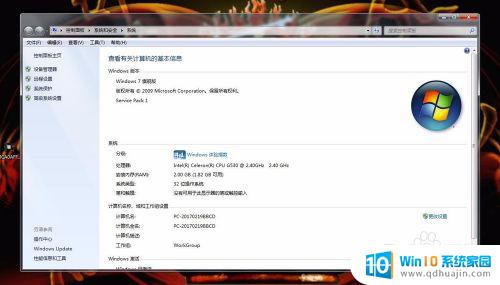
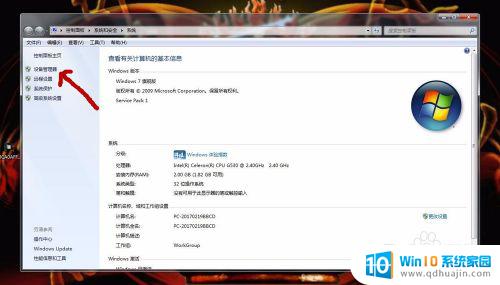
5.然后,左击点开设备管理器,出现如下图。
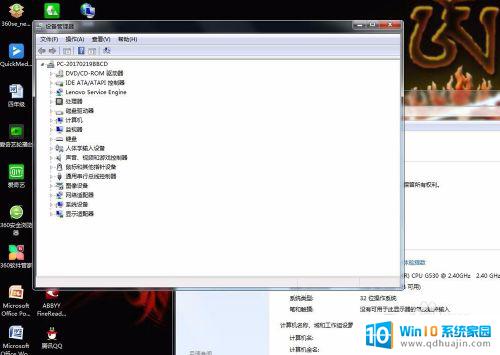
6.我们在这个设备管理器里面,从上往下找到键盘。先点击键盘前面的小三角形,会出现一个子管理。然后照着我用红色线标的地方点开。(鼠标左键双击)
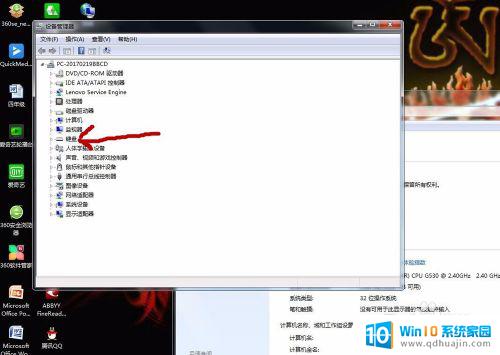
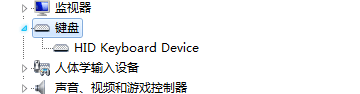
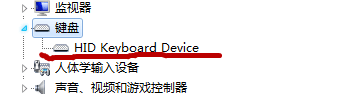
7.最后,在出现的控制面板里。先找到“驱动程序”,再点击下面的“更新驱动程序”,最后点击“确定”。(我们在图上标的1、2、3)
因为电脑的不同,有的电脑可能会要求设置完先重新启动才能正常使用。
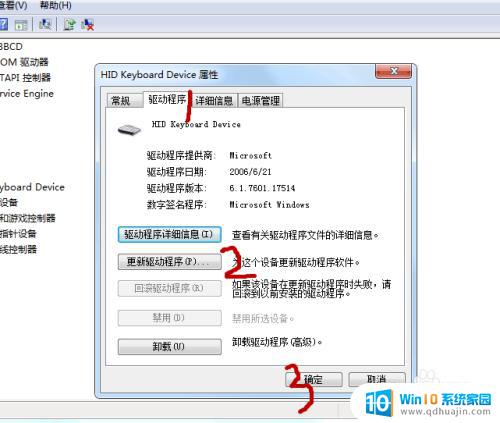
以上是笔记本电脑键盘无法输入的解决方法,如果您遇到这种情况,可以根据本文提供的方法来解决,希望这篇文章能够对您有所帮助。
笔记本电脑键盘不能输入怎么回事 笔记本键盘无法输入怎么修复相关教程
- 笔记本电脑开机键盘无法输入密码 笔记本键盘按键无法输入字的原因及解决方法
- 笔记本电脑键盘坏了怎么打字 键盘坏了无法输入怎么解决
- 笔记本电脑键盘无法输入字母 键盘上某些字母无法输入怎么解决
- 笔记本开启小键盘 使用虚拟小键盘在笔记本上输入数字
- 笔记本电脑开键盘灯 笔记本电脑键盘灯无法开启怎么办
- 笔记本显示已禁用输入法 笔记本电脑如何启用输入法?
- 笔记本大写小写切换哪个键 笔记本电脑键盘怎么切换大小写字母输入
- 怎么强制禁用笔记本键盘 笔记本电脑键盘怎么禁用完全
- 笔记本联想键盘灯怎么开 联想笔记本键盘灯不亮怎么办
- 联想笔记本电脑有键盘锁吗 联想笔记本键盘锁定怎么解锁?
- 怎么看笔记本电脑出厂日期 怎样查看笔记本电脑生产时间
- 浏览器版本太低打不开网页 浏览器版本过低如何更新
- 怎么创建网页快捷键在桌面上 设置网页为桌面快捷方式步骤
- safari浏览器怎么放到桌面 iPhone怎样将Safari浏览器设置为桌面模式
- 电脑本地聊天记录怎么查看 微信电脑版怎么查看聊天记录
- 笔记本电脑灯亮着但是黑屏 笔记本电脑开机电源灯亮但屏幕无显示
热门推荐
电脑教程推荐
- 1 safari浏览器怎么放到桌面 iPhone怎样将Safari浏览器设置为桌面模式
- 2 笔记本电脑灯亮着但是黑屏 笔记本电脑开机电源灯亮但屏幕无显示
- 3 笔记本电脑自带的鼠标面板怎么关闭 笔记本触摸板和鼠标如何关闭
- 4 怎么修改word页码 Word文档如何随意修改页码
- 5 笔记本散热器可以降低噪音吗 笔记本内部清洁减少噪音
- 6 文本如何改后缀 文件后缀名修改方法
- 7 笔记本连接显示器关闭笔记本屏幕 笔记本外接显示器后如何关闭笔记本屏幕
- 8 更改电脑网络ip 电脑IP地址更改步骤
- 9 如何查看itunes备份的照片 如何查看iTunes备份的照片
- 10 excel背景白色 如何让Excel表格的背景显示为纯白色
win10系统推荐
- 1 萝卜家园ghost win10 64位家庭版镜像下载v2023.04
- 2 技术员联盟ghost win10 32位旗舰安装版下载v2023.04
- 3 深度技术ghost win10 64位官方免激活版下载v2023.04
- 4 番茄花园ghost win10 32位稳定安全版本下载v2023.04
- 5 戴尔笔记本ghost win10 64位原版精简版下载v2023.04
- 6 深度极速ghost win10 64位永久激活正式版下载v2023.04
- 7 惠普笔记本ghost win10 64位稳定家庭版下载v2023.04
- 8 电脑公司ghost win10 32位稳定原版下载v2023.04
- 9 番茄花园ghost win10 64位官方正式版下载v2023.04
- 10 风林火山ghost win10 64位免费专业版下载v2023.04