ps字体宽度怎么设置 Photoshop文字大小调节方法
更新时间:2023-10-07 15:01:11作者:xiaoliu
ps字体宽度怎么设置,在设计中文字的大小和字体的选择是非常重要的,它们直接影响到作品的整体效果和传达的信息,而在使用Photoshop进行设计时,调节文字大小是一项基本操作。如何准确地设置文字的大小呢?Photoshop提供了一种便捷的方式,即通过调节字体的宽度来控制文字的大小。通过调整字体宽度的百分比,我们可以轻松地调节文字的大小,使其符合设计需求。接下来我们将详细介绍Photoshop中文字大小调节的方法,帮助您更好地掌握这一技巧。
步骤如下:
1.打开ps,选中一个图层。接着点击文字工具
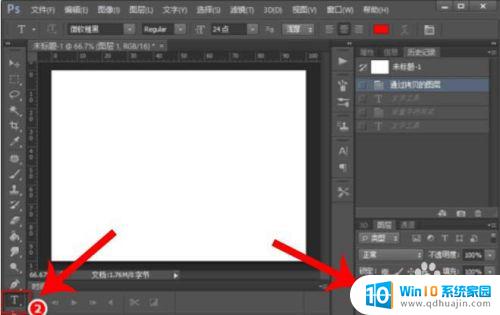
2.在字体大小下拉框中选择合适的字体大小
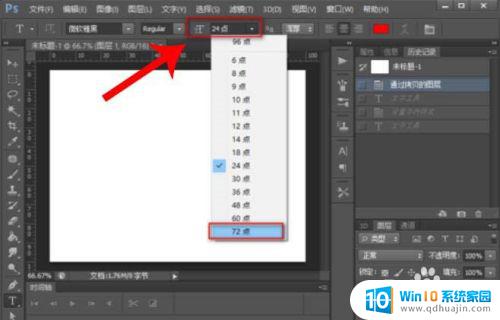
3.接着在屏幕上拖出一个矩形框
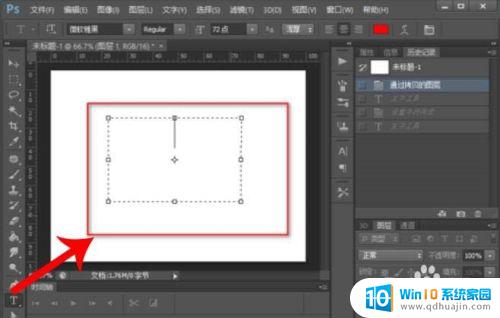
4.输入文字,文字的大小就是刚刚设置的字体大小
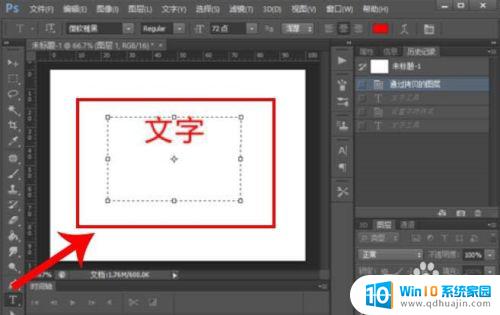
5.先输入,然后选中文字,在字体大小设置窗口中直接输入数字
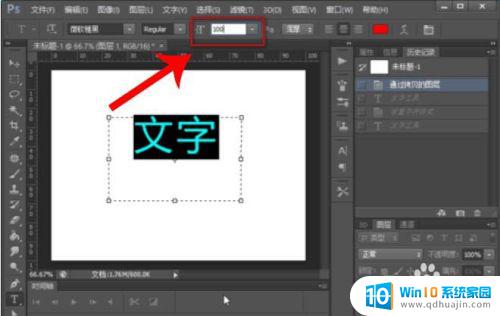
6.在设置字体时,可以在字符和段落面板中调节字体大小
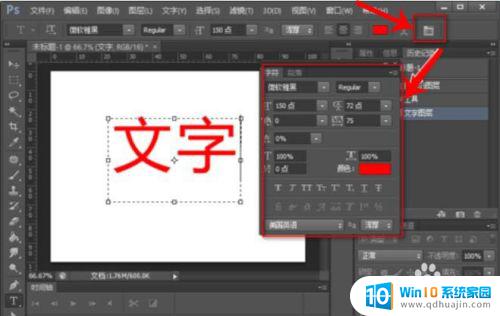
7.①:打开ps,选中一个图层。接着点击文字工具
②:在字体大小下拉框中选择合适的字体大小
③:接着在屏幕上拖出一个矩形框
④:输入文字,文字的大小就是刚刚设置的字体大小
⑤:先输入,然后选中文字,在字体大小设置窗口中直接输入数字
⑥:在设置字体时,可以在字符和段落面板中调节字体大小
以上是关于如何设置PS字体宽度的全部内容,碰到同样情况的朋友们可以参照小编的方法来处理,希望这些方法能够对大家有所帮助。
ps字体宽度怎么设置 Photoshop文字大小调节方法相关教程
- ps软件的字体大小怎么设置 Photoshop 界面字体大小如何调整
- ps修改字体大小 Photoshop字体大小如何调整
- 电脑桌面文件字体大小怎么调 桌面字体大小设置方法
- 电脑调节字体大小快捷键 电脑字体大小快捷键设置教程
- 微信大小字体怎么调 微信聊天字体大小设置方法
- plsql怎么调整字体大小 PL/SQL 字体大小调整方法
- 为什么ps的字体很小 PS文字大小调整
- 笔记本怎么调节字体大小 笔记本电脑字体大小调整步骤
- 苹果怎样设置字体大小 苹果手机字体大小设置方法
- matlab怎么调整字体大小 Matlab字体大小调整方法
- 手机电脑连接 手机和电脑如何连接
- 怎样下载自带浏览器 怎样打开电脑自带的IE浏览器
- 电脑翻译输入法 百度输入法英文聊天
- steam的创意工坊为什么打不开 steam创意工坊无法访问怎么办
- 修改笔记本mac地址 计算机MAC地址修改教程
- 为什么电脑重启一直在转圈 电脑重启一直在循环启动
热门推荐
电脑教程推荐
win10系统推荐
- 1 萝卜家园ghost win10 64位家庭版镜像下载v2023.04
- 2 技术员联盟ghost win10 32位旗舰安装版下载v2023.04
- 3 深度技术ghost win10 64位官方免激活版下载v2023.04
- 4 番茄花园ghost win10 32位稳定安全版本下载v2023.04
- 5 戴尔笔记本ghost win10 64位原版精简版下载v2023.04
- 6 深度极速ghost win10 64位永久激活正式版下载v2023.04
- 7 惠普笔记本ghost win10 64位稳定家庭版下载v2023.04
- 8 电脑公司ghost win10 32位稳定原版下载v2023.04
- 9 番茄花园ghost win10 64位官方正式版下载v2023.04
- 10 风林火山ghost win10 64位免费专业版下载v2023.04