笔记本儿电脑怎么连接蓝牙音箱? 蓝牙音箱与电脑连接教程
更新时间:2024-03-09 10:46:58作者:xiaoliu
在现代科技发展的浪潮下,蓝牙音箱作为一种方便、便携的音频设备,已经成为人们生活中不可或缺的一部分,对于那些刚刚接触蓝牙音箱的人来说,如何将其与笔记本电脑进行连接可能是一个值得思考的问题。幸运的是连接蓝牙音箱与电脑并不是一件复杂的事情,只需按照简单的教程进行操作即可实现。本文将详细介绍如何连接蓝牙音箱与电脑,帮助读者轻松享受高品质的音乐体验。
方法如下:
1.第一步,打开蓝牙音箱开关。

2.第二步,打开电脑控制面板。点击"设备".
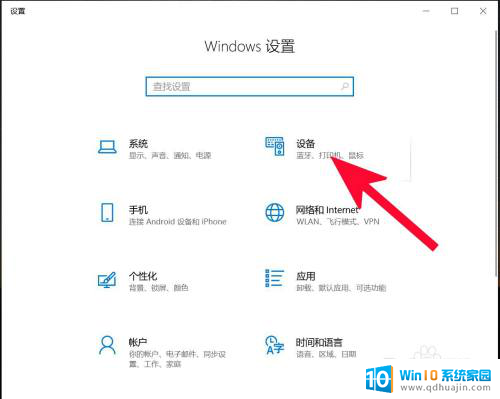
3.第三步,打开蓝牙。
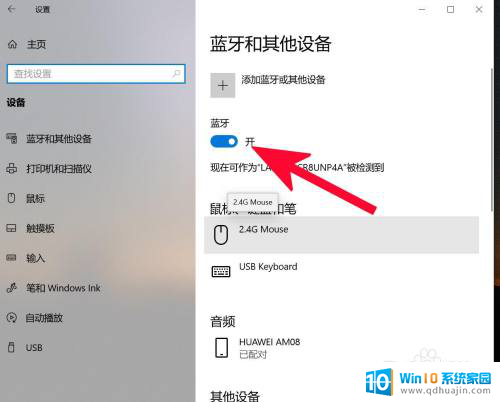
4.第四步,点击添加蓝牙或其他设备。
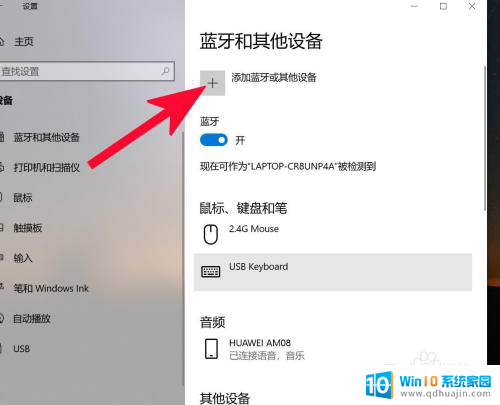
5.第五步,点击蓝牙。
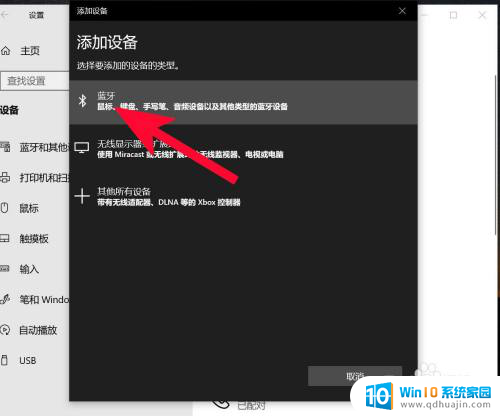
6.第六步,点击添加设备中搜索到的蓝牙名称。
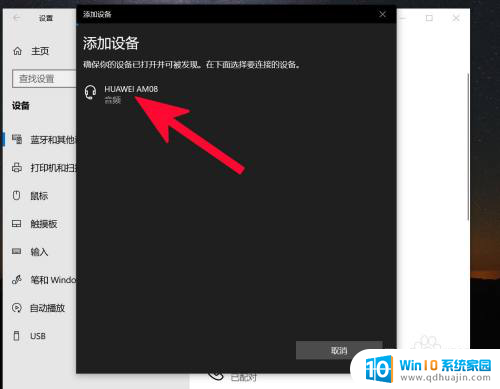
7.第七步,连接完成。
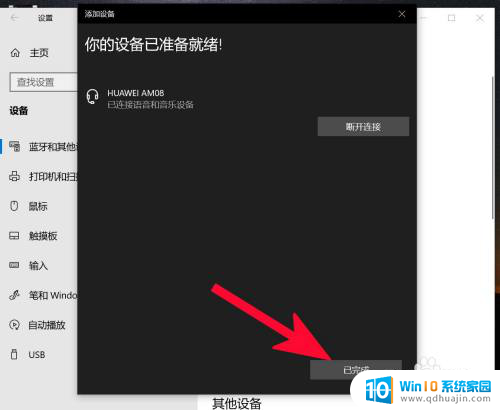
以上就是笔记本电脑如何连接蓝牙音箱的全部内容,如果遇到这种情况,你可以按照以上步骤解决问题,非常简单快速。
笔记本儿电脑怎么连接蓝牙音箱? 蓝牙音箱与电脑连接教程相关教程
- 戴尔笔记本蓝牙怎么连接蓝牙音箱 戴尔笔记本如何连接蓝牙音箱教程
- 电脑能连蓝牙音箱吗? 蓝牙音箱怎么与电脑连接
- 电脑可以连接蓝牙音箱吗 电脑如何与蓝牙音箱配对
- 笔记本用蓝牙连接音响 如何在笔记本上连接蓝牙音箱
- 电脑能直接连蓝牙音箱吗 电脑如何与蓝牙音箱配对
- 蓝牙小音箱可以连接笔记本电脑吗 笔记本蓝牙音箱连接方法
- 笔记本如何连接音响 笔记本电脑如何连接蓝牙音箱
- 电脑可以开蓝牙连接音响吗 如何在电脑上连接蓝牙音箱
- 小米音箱怎么连蓝牙 小米蓝牙音响连接教程
- 手机和蓝牙音箱怎么连接 手机连接蓝牙音箱操作步骤
- 有线耳机怎么插电脑上 耳机如何连接电脑
- 笔记本换桌面壁纸 笔记本电脑换壁纸步骤
- 打印时打印机没反应是怎么回事 打印机打印无反应怎么办
- 浏览器怎么改成极速模式 怎样调整浏览器为极速模式
- 怎么调整微信提示音 微信消息提示音设置方法
- 电源按钮操作功能改为重新启动 电脑电源按钮如何设置成重新启动按钮
热门推荐
电脑教程推荐
win10系统推荐
- 1 萝卜家园ghost win10 64位家庭版镜像下载v2023.04
- 2 技术员联盟ghost win10 32位旗舰安装版下载v2023.04
- 3 深度技术ghost win10 64位官方免激活版下载v2023.04
- 4 番茄花园ghost win10 32位稳定安全版本下载v2023.04
- 5 戴尔笔记本ghost win10 64位原版精简版下载v2023.04
- 6 深度极速ghost win10 64位永久激活正式版下载v2023.04
- 7 惠普笔记本ghost win10 64位稳定家庭版下载v2023.04
- 8 电脑公司ghost win10 32位稳定原版下载v2023.04
- 9 番茄花园ghost win10 64位官方正式版下载v2023.04
- 10 风林火山ghost win10 64位免费专业版下载v2023.04