win7电脑屏幕太亮了怎么调节 win7系统屏幕亮度调整快捷键
更新时间:2024-03-15 17:52:31作者:xiaoliu
Win7电脑屏幕亮度调整是我们在日常使用电脑时经常会遇到的一个问题,有时候屏幕太亮会导致眼睛不适,而调整屏幕亮度又是一件比较麻烦的事情。不过其实Win7系统提供了一些简单的快捷键操作,可以帮助我们轻松地调节屏幕亮度。接下来我们就来看一下Win7系统中如何通过快捷键来调节屏幕亮度。
步骤如下:
1.点击电脑左下角的“开始”,在弹出的开始菜单中选择“控制面板”,如下图所示。
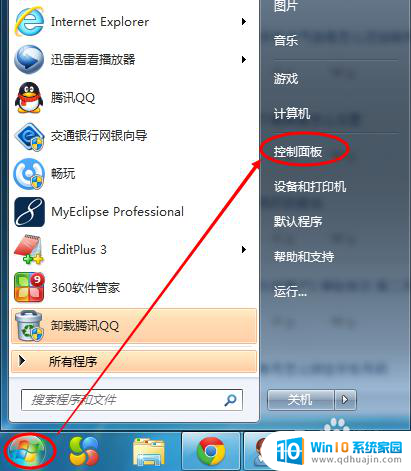
2.点击后,在打开的控制面板中找到“电源选项”,然后点击电源选项,如下图所示。
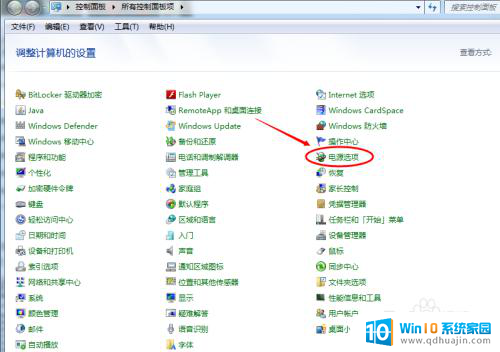
3.也可以用鼠标右键电脑右下角的电源图标,在弹出的菜单中。点击“调整屏幕亮度”,如下图所示。两种方法都可以用,推荐用这种更方便。
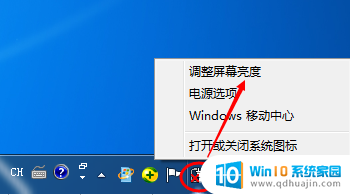
4.在打开的电源选项窗口的最下面可以看到屏幕亮度调整的滚动条,我们直接拖动这里的滚动条既可以更改屏幕的亮度了。如下图所示。
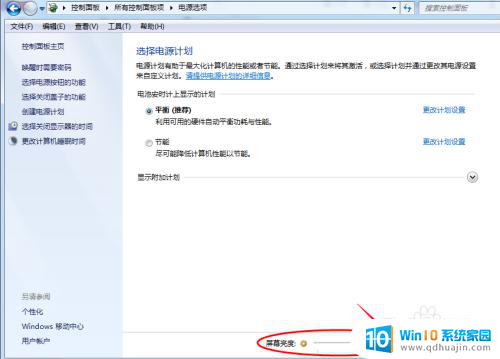
5.也可以点击“选择电源计划”下面的“更改计划设置”来更改屏幕的亮度,如下图所示。
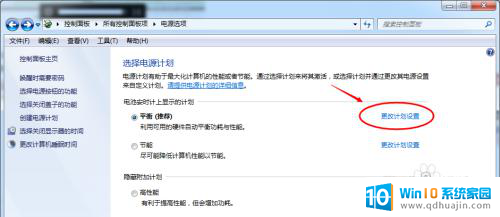
6.点击后,在打开的编辑计划设置窗口中可以看到“调整计划亮度”。这里有两个滑动条可以调整亮度,“用电池”图标下面的滑动条可以更改在用电池时候的屏幕亮度;“接通电源”图标下面的滑动条可以更改在接通电源的时的屏幕亮度。调整好亮度后,点击保存修改。如下图所示。
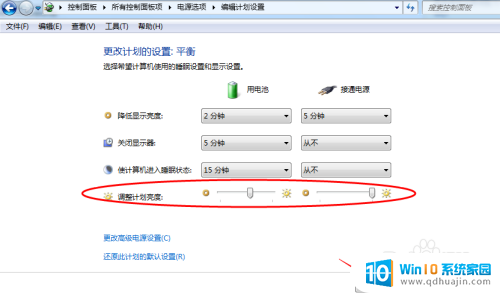
7.拖动电源选项窗口下面的滚动条之后,屏幕亮度就会立刻发生改变。如下图所示。
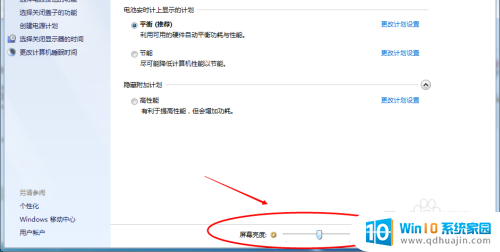
以上就是关于如何调节Win7电脑屏幕亮度过高的全部内容,若您遇到相同情况,可以按照以上方法来解决。
win7电脑屏幕太亮了怎么调节 win7系统屏幕亮度调整快捷键相关教程
- win7电脑屏幕太暗了怎么调亮 如何调节win7系统桌面亮度变化
- win7怎么把电脑屏幕调亮 win7系统屏幕亮度调节方法
- win7笔记本屏幕亮度电脑怎么调 win7电脑如何调节屏幕亮度
- windows7电脑亮度怎么调节? win7系统如何调节屏幕亮度
- win7系统怎么调亮度 win7如何调节屏幕亮度
- win7系统亮度怎么调 win7屏幕亮度调节方法
- w7系统调整屏幕亮度 win7调整屏幕亮度方法
- windows7亮度调节在哪 win7系统如何调节电脑屏幕亮度
- w7电脑屏幕亮度怎么调整 Windows 7系统如何调整屏幕亮度
- win7在哪里调屏幕亮度 win7怎么调节屏幕亮度
- win7如何关机 WIN7关机快捷键方法大全
- windows7如何连接手机wifi热点 Windows7连接手机热点设置
- win7 怎么共享文件 Win7如何在局域网内共享文件
- win7电脑蓝牙怎么连接音响 Win7连接蓝牙音箱教程
- windows7怎么缩小桌面图标 怎样在电脑桌面上缩小图标
- win7系统自动关机设置 Win7系统的自动关机设置步骤
热门推荐
win7系统教程推荐
- 1 win7 怎么共享文件 Win7如何在局域网内共享文件
- 2 win7电脑蓝牙怎么连接音响 Win7连接蓝牙音箱教程
- 3 windows7怎么缩小桌面图标 怎样在电脑桌面上缩小图标
- 4 如何备份win7的激活 如何在Windows 7中恢复激活信息
- 5 没有密钥怎么激活windows7专业版 win7系统激活工具
- 6 win7系统怎样将我的电脑放到桌面 Win7桌面怎么显示我的电脑快捷方式
- 7 w7无线网怎么开启 Windows7无线功能怎么开启
- 8 win7怎么进安全模式啊 win7安全模式进入方法
- 9 win 7如何激活 win7系统激活密钥
- 10 win7电脑画面变大怎么调小 win7系统电脑怎么调整屏幕显示大小
win7系统推荐