笔记本开蓝牙怎么开 联想笔记本电脑蓝牙连接步骤
更新时间:2024-03-15 13:43:22作者:jiang
在如今的数字化时代,笔记本电脑已经成为了我们日常生活中不可或缺的工具之一,而随着科技的不断发展,笔记本电脑的功能也越来越强大,其中蓝牙功能更是让我们的生活变得更加便利。如何在联想笔记本电脑上开启蓝牙功能,并进行连接呢?接下来我们将详细介绍笔记本开启蓝牙的步骤,让您轻松实现设备之间的无线连接。
具体方法:
1.首先在电脑上找到控制面板点击在控制面板界面找到网络和Internet点击进入;
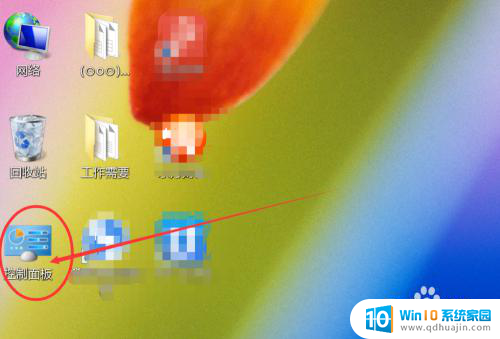
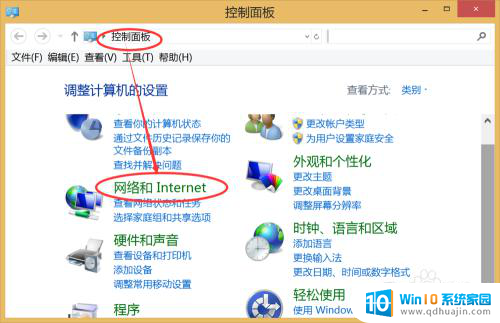
2.然后在子菜单找到网络共享中心点击进入;
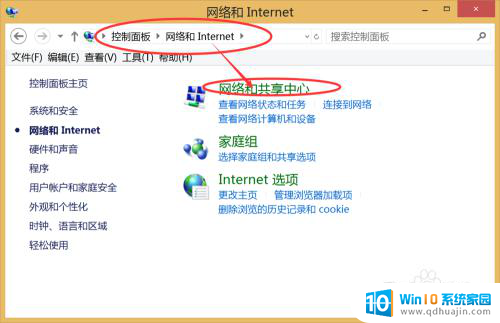
3.然后在网络共享中心最左侧找到更改适配器点击进入;
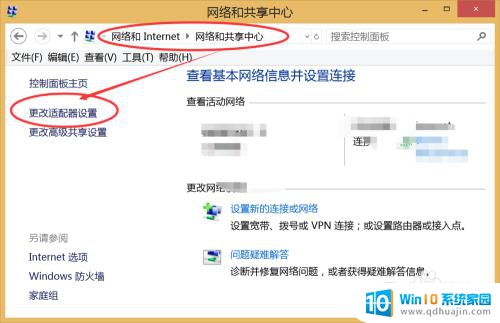
4.然后就看见Bluetooth网络连接,然后按鼠标右键就可以找到打开就可以了。
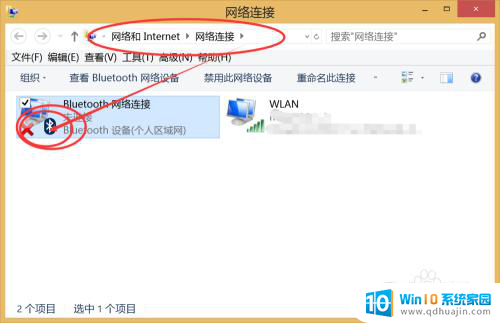
5.此外还有更简单的方式,先在电脑主页有下角找到△在单击鼠标左键;
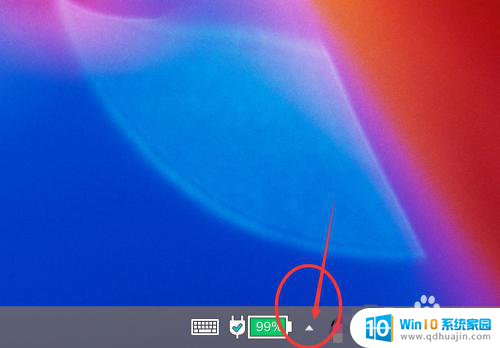
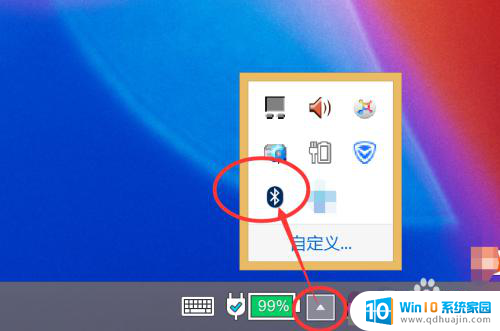
6.然后找到蓝牙的图标在点击键盘的右键就会弹出来另一个菜单找到显示Bluetooth设备就可以了。
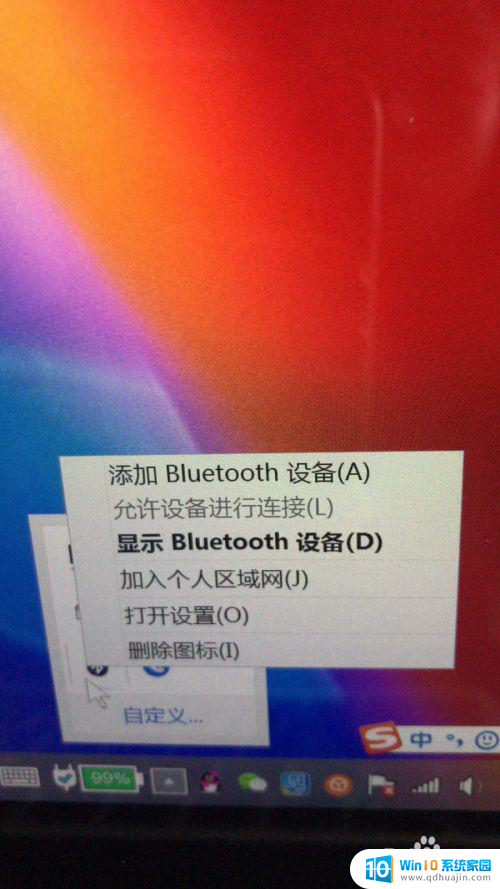
以上就是笔记本如何打开蓝牙的全部内容,如果遇到这种情况,你可以按照以上步骤解决问题,非常简单快速。
- 上一篇: 联想电脑切换显卡 联想笔记本如何切换独立显卡
- 下一篇: 图片打印怎么打印 电脑上打印图片的方法
笔记本开蓝牙怎么开 联想笔记本电脑蓝牙连接步骤相关教程
- 联想手提电脑有蓝牙吗 联想笔记本蓝牙功能怎么开启
- 笔记本电脑开蓝牙 笔记本电脑蓝牙功能开启步骤
- 手机怎么连笔记本电脑 笔记本电脑蓝牙连接手机步骤
- 联想thinkpad有蓝牙功能吗 联想笔记本蓝牙设置步骤
- 联想笔记本电脑怎么开蓝牙 联想笔记本蓝牙鼠标怎么设置
- 笔记本电脑在哪里打开蓝牙 笔记本电脑蓝牙功能怎么开启
- 笔记本怎么连接耳机蓝牙 笔记本电脑如何连接蓝牙耳机
- 电脑和手机蓝牙连接不上 笔记本电脑蓝牙连接手机步骤
- 无线蓝牙耳机如何连接笔记本电脑 笔记本电脑连接无线蓝牙耳机的步骤
- 笔记本连接蓝牙音响的步骤 如何在笔记本上连接蓝牙音箱
- 联想小新14笔记本截图快捷键 联想小新快捷键截图操作步骤
- diskgenius改u盘格式 如何在DiskGenius中格式化移动硬盘
- alt在键盘哪里 Alt键位于键盘的什么位置
- 电脑怎么取消自动锁定 电脑自动锁屏怎么关闭
- 电脑怎么用打印机打印图片 电脑上打印图片教程
- 小米笔记本如何录屏 小米电脑录屏教程
热门推荐
电脑教程推荐
win10系统推荐
- 1 萝卜家园ghost win10 64位家庭版镜像下载v2023.04
- 2 技术员联盟ghost win10 32位旗舰安装版下载v2023.04
- 3 深度技术ghost win10 64位官方免激活版下载v2023.04
- 4 番茄花园ghost win10 32位稳定安全版本下载v2023.04
- 5 戴尔笔记本ghost win10 64位原版精简版下载v2023.04
- 6 深度极速ghost win10 64位永久激活正式版下载v2023.04
- 7 惠普笔记本ghost win10 64位稳定家庭版下载v2023.04
- 8 电脑公司ghost win10 32位稳定原版下载v2023.04
- 9 番茄花园ghost win10 64位官方正式版下载v2023.04
- 10 风林火山ghost win10 64位免费专业版下载v2023.04