电脑图片如何打印 电脑上怎么连接打印机打印图片
更新时间:2024-03-14 14:42:29作者:jiang
在现代社会电脑已经成为我们生活中不可或缺的工具,而打印机作为电脑的重要配件也扮演着重要的角色,想要将电脑中的精美图片或重要文件打印出来,就需要将电脑与打印机连接起来。电脑图片如何打印?电脑上怎么连接打印机打印图片呢?接下来我们一起来探讨一下。
具体方法:
1.首先,找到电脑上面要打印的图片,点击打开,如图所示。
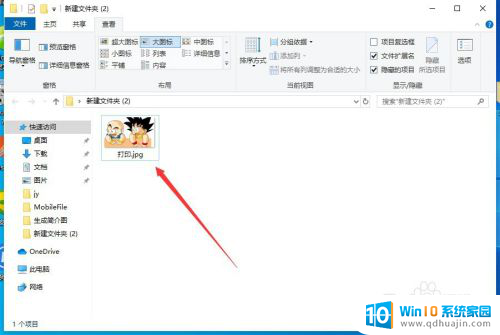
2.打开图片之后,点击右上角的“三个点”,如图所示。
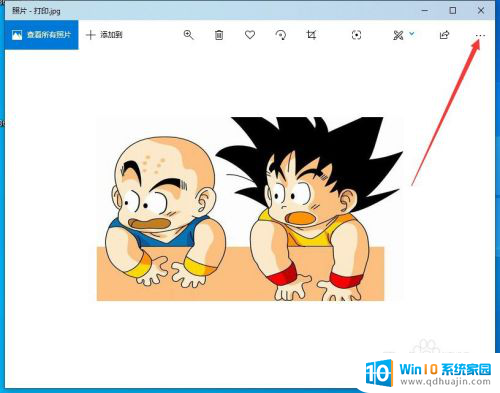
3.然后点击下拉菜单中的“打印”,如图所示。
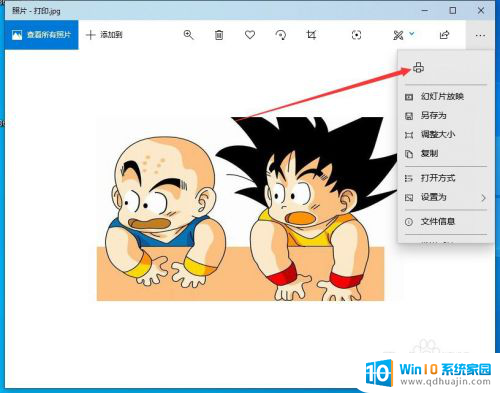
4.然后会出现打印的界面,首先要选择打印机,如图所示。
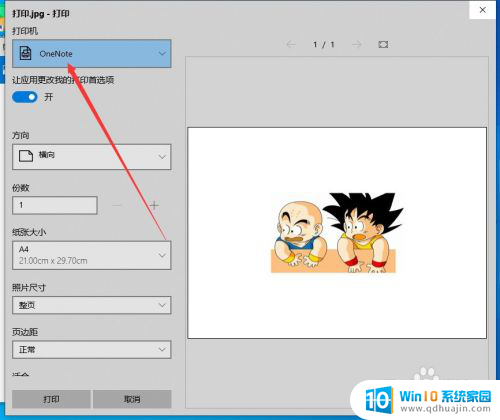
5.如果当前还没有添加打印机,可以选择下拉菜单中的“添加打印机”。如图所示。
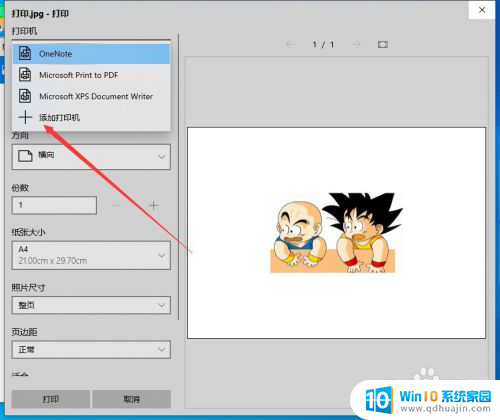
6.然后会弹出打印机和扫描仪的设置窗口,在这里添加打印机即可。如图所示。
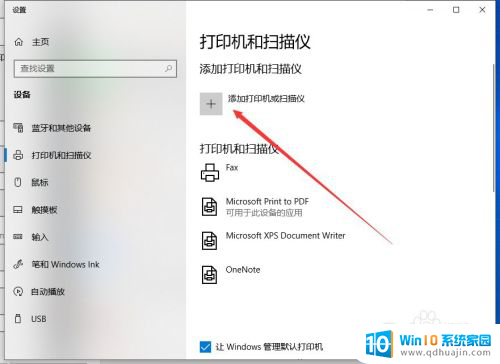
7.打印机添加完成之后,调整打印参数。然后点击下面的“打印”,就可以了,如图所示。

以上是关于如何打印电脑图片的全部内容,如果您遇到类似情况,可以按照这些方法来解决。
电脑图片如何打印 电脑上怎么连接打印机打印图片相关教程
- 图片打印怎么打印 电脑上打印图片的方法
- 打印机图片怎么打印 如何通过打印机打印手机照片
- 电脑不能直接打印图片怎么办 打印机只能打印文档不能打印图片怎么办
- 电脑上的照片怎么打印 如何在电脑上打印图片
- 电脑不能打印图片但能打印文档 打印机为何不能打印图片只能打印文档
- 微信图片上传电脑怎么打印出来 微信图片打印教程
- 小白打印机怎么打印图片 打印机怎么打印照片的设置方法
- 用a4纸打印图片怎么设置尺寸 如何在打印机上调整a4纸打印图片大小
- 图片怎么黑白打印 怎样在打印图片时选择黑白打印
- 打印机只能打文档不能打图片怎么办 打印机为什么不能打印图片
- 戴尔电脑键盘发光 戴尔笔记本键盘灯怎么开启
- 手机上的微信图标不见了怎么办 微信图标找不到了怎么恢复
- 怎么去除图片上水印 有没有免费的方法可以清除图片上的水印
- 怎么样调微信字体大小 微信聊天字体怎么改变大小
- iphone13电池百分比显示 iPhone13在哪里设置电量显示百分比
- 怎么玩24点扑克牌游戏 扑克牌24点规则
热门推荐
电脑教程推荐
win10系统推荐
- 1 萝卜家园ghost win10 64位家庭版镜像下载v2023.04
- 2 技术员联盟ghost win10 32位旗舰安装版下载v2023.04
- 3 深度技术ghost win10 64位官方免激活版下载v2023.04
- 4 番茄花园ghost win10 32位稳定安全版本下载v2023.04
- 5 戴尔笔记本ghost win10 64位原版精简版下载v2023.04
- 6 深度极速ghost win10 64位永久激活正式版下载v2023.04
- 7 惠普笔记本ghost win10 64位稳定家庭版下载v2023.04
- 8 电脑公司ghost win10 32位稳定原版下载v2023.04
- 9 番茄花园ghost win10 64位官方正式版下载v2023.04
- 10 风林火山ghost win10 64位免费专业版下载v2023.04