笔记本怎么连苹果耳机蓝牙 Windows电脑如何连接AirPods耳机
如今随着科技的不断发展,苹果的AirPods耳机已经成为了许多人的首选,对于使用Windows电脑的用户来说,如何将AirPods耳机与电脑相连却成为了一个问题。幸运的是我们可以采取一些简单的步骤来实现这一目标。本文将介绍如何将苹果耳机通过蓝牙技术与Windows电脑进行连接,帮助用户享受到更加便捷的音频体验。
具体方法:
1.首先我们需要开启蓝牙。这里,我们打开桌面左下角的Win10菜单图标。
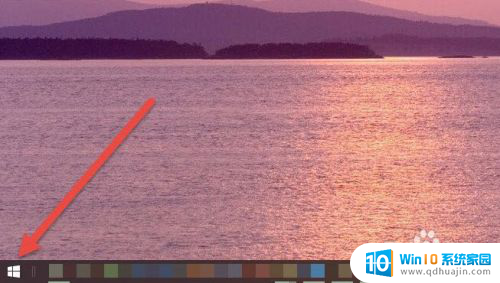
2.然后点击“设置”图标,进入设置界面。
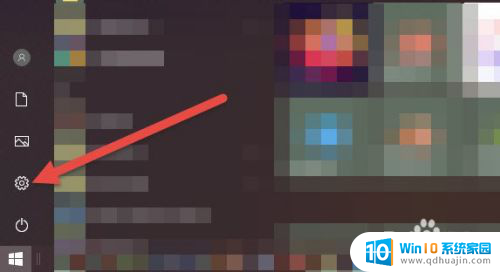
3.打开设置图标后会看到一个白色的窗口,在里面找到“设备”选项,然后点击打开。
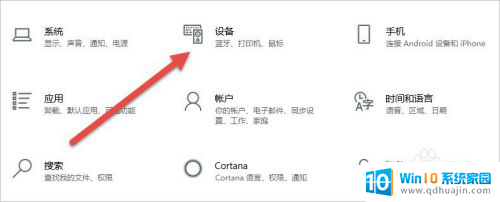
4.打开后,会进入到“蓝牙和其他设备”窗口。点击蓝牙的开关按钮,蓝牙就被打开了。
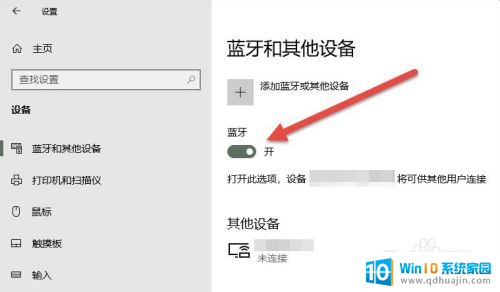
5.接下来,我们单击上面的“添加蓝牙或其他设备”按钮。
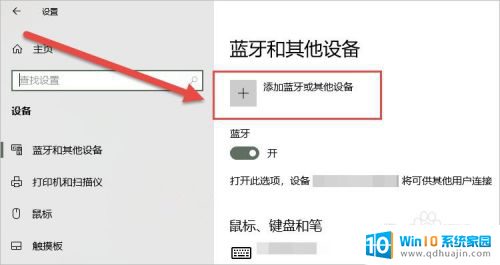
6.在弹出的添加设备窗口中,我们点击添加“蓝牙”选项。
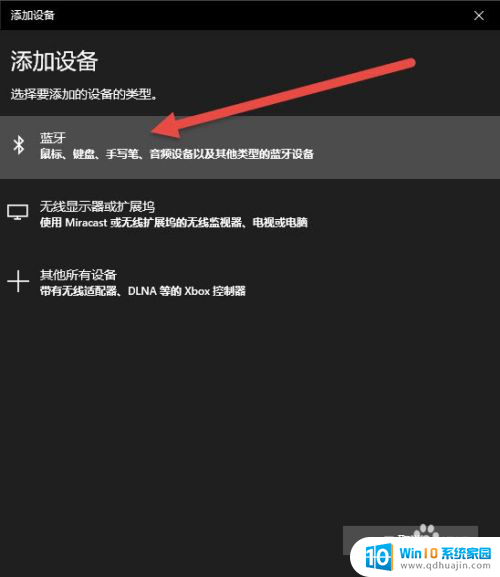
7.接下来,Windows系统会自动检测可连接的设备。直到检测到我们的AirPods设备为止。
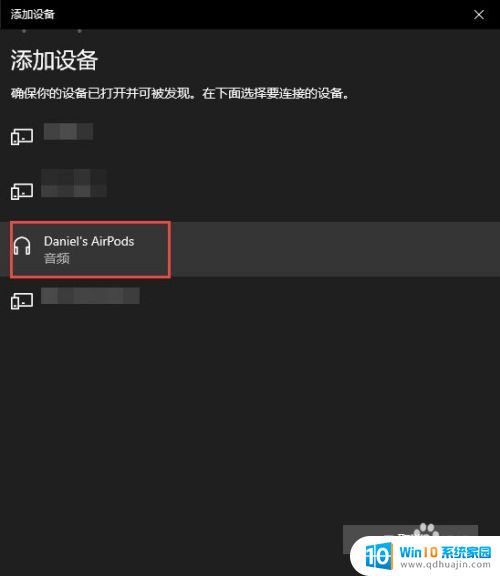
8.如果之前连接过其他的苹果设备,则需要先重置AirPods耳机。重置方法很简单:先将AirPods耳机放入充电盒,长按背面的圆点。直到耳机盒闪烁白色的灯光,重置就完成了。

9.然后,我们点击AirPods设备进行连接,直到显示“你的设备已准备就绪”为止。
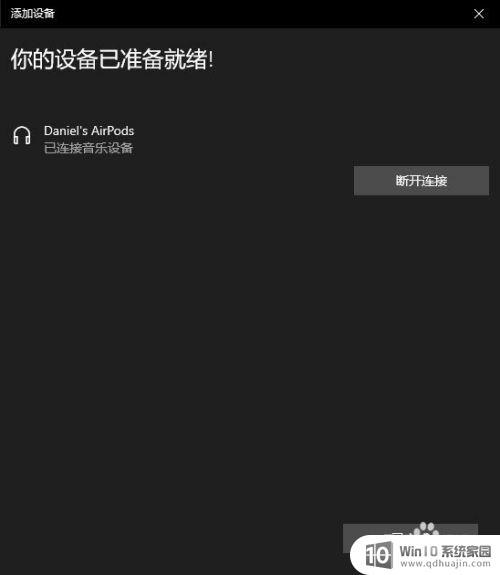
10.最后,我们需要将AirPods设置为输出设备。在“蓝牙和其他设备”设置窗口的右边,我们选择“声音设置”。
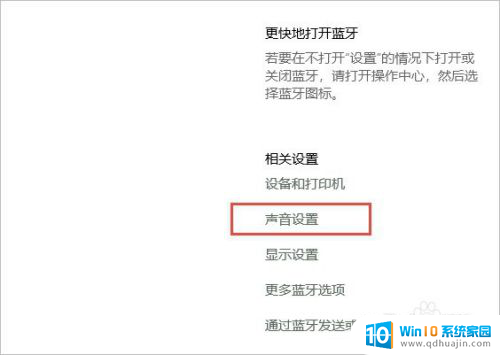
11.在弹出的对话框中,选择将AirPods设备作为输出设备。这样,我们的AirPods耳机就连接到Windows电脑了。
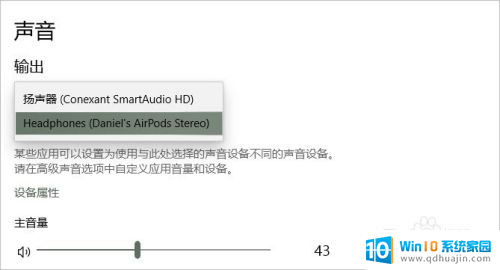
12.如果出现不能连接AirPods的现象,我们需要先进入到“更多蓝牙选项”里。勾选“允许蓝牙设备查找这台电脑”选项,然后单击确定按钮即可。
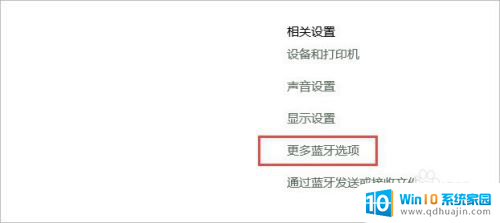
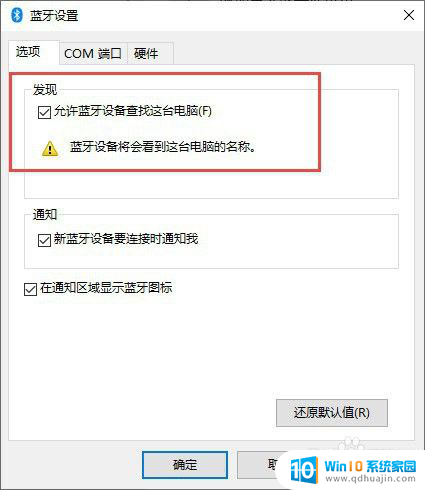
以上就是如何将笔记本连接到苹果耳机的全部内容,如果您遇到这种情况,可以按照小编的方法来解决,希望这能对大家有所帮助。
笔记本怎么连苹果耳机蓝牙 Windows电脑如何连接AirPods耳机相关教程
- 苹果蓝牙耳机怎么连接笔记本 苹果耳机连接电脑教程
- 笔记本怎么连接耳机蓝牙 笔记本电脑如何连接蓝牙耳机
- 笔记本电脑怎么连接苹果耳机 苹果耳机连接电脑的步骤
- 笔记本怎么连接无线耳机 笔记本电脑蓝牙耳机连接教程
- 苹果电脑能用蓝牙耳机吗 苹果电脑如何连接蓝牙耳机
- 苹果手机连蓝牙耳机怎么连 苹果手机蓝牙耳机连接方法
- 苹果蓝牙耳机怎么连接的 苹果手机蓝牙耳机连接教程
- 联想耳机蓝牙怎么连苹果 苹果手机蓝牙耳机连接教程
- 手提如何连接蓝牙耳机 笔记本电脑蓝牙耳机连接教程
- 电脑怎么连接苹果蓝牙耳机 苹果耳机连接电脑的步骤
- 为什么ps字体很模糊 Photoshop字体显示模糊的解决方案
- 台式电脑识别不了硬盘是怎么回事 电脑开机硬盘读不到
- excel背景白色 如何让Excel表格的背景显示为纯白色
- 笔记本电脑亮度怎样调节 笔记本电脑亮度调节方法
- 苹果手机下载不兼容怎么办 如何解决苹果手机应用与设备不兼容问题
- 调音台声音能上电脑吗 电脑音量调节方法
热门推荐
电脑教程推荐
win10系统推荐
- 1 萝卜家园ghost win10 64位家庭版镜像下载v2023.04
- 2 技术员联盟ghost win10 32位旗舰安装版下载v2023.04
- 3 深度技术ghost win10 64位官方免激活版下载v2023.04
- 4 番茄花园ghost win10 32位稳定安全版本下载v2023.04
- 5 戴尔笔记本ghost win10 64位原版精简版下载v2023.04
- 6 深度极速ghost win10 64位永久激活正式版下载v2023.04
- 7 惠普笔记本ghost win10 64位稳定家庭版下载v2023.04
- 8 电脑公司ghost win10 32位稳定原版下载v2023.04
- 9 番茄花园ghost win10 64位官方正式版下载v2023.04
- 10 风林火山ghost win10 64位免费专业版下载v2023.04