笔记本密码输入错误被锁定了怎么办 Windows10系统输错密码被锁住了怎么解锁
更新时间:2024-05-07 17:46:39作者:xiaoliu
当您在使用Windows10系统时,如果您输错了笔记本密码多次,系统可能会将您的设备锁定,这时候您可能会感到困惑和焦急,不知道该如何解决这个问题。别担心下面将为您介绍一些解锁笔记本密码的方法,帮助您快速恢复对设备的访问权限。
具体方法:
1.电脑被密码锁住了,第一种办法就是等30分钟就好了。因为我们在本地安全策略里面设置了30分钟才能解开。

2.第二种方法自然是将这条安全策略关掉就啥事也没有了,我们现在需要的是找到本地安全策略的位置
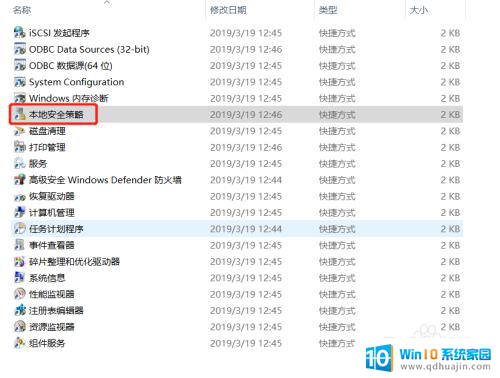
3.第一种方法:搜索框中输入控制面板,再到管理工具-本地安全策略
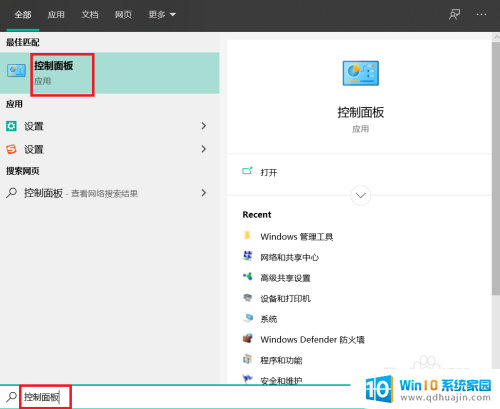
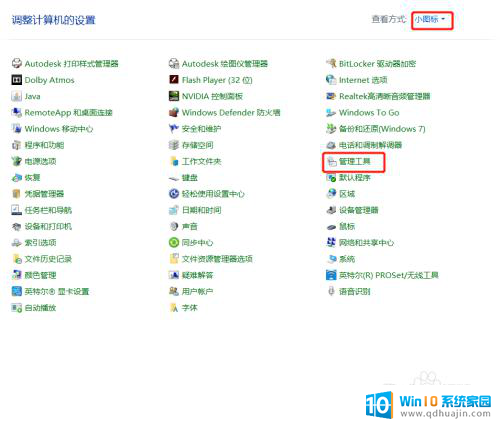
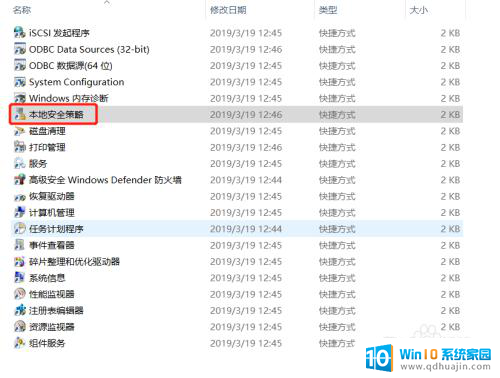
4.第二种方法:按win+R,弹出运行框输入secpol.msc,回车之后,就能直达本地安全策略
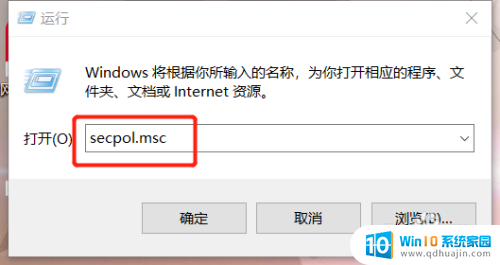
5.在本地安全策略中,找到账户策略-账户锁定策略
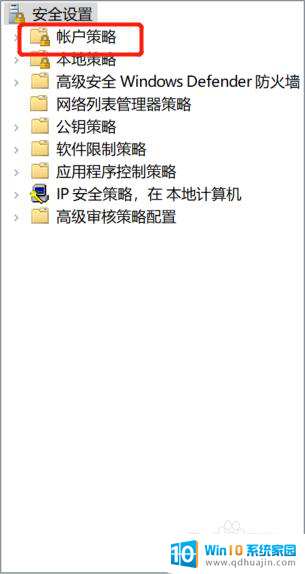
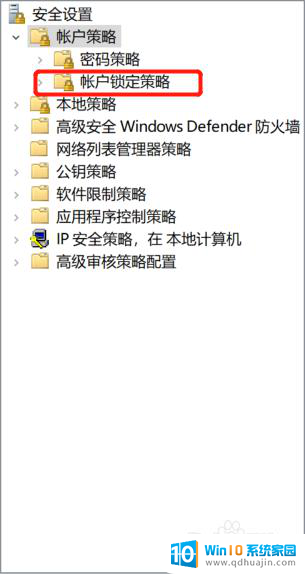
6.进入账户锁定策略之后,有三项内容。直接点击中间那个选项,将5次改成0,这样就把锁定策略给解除了
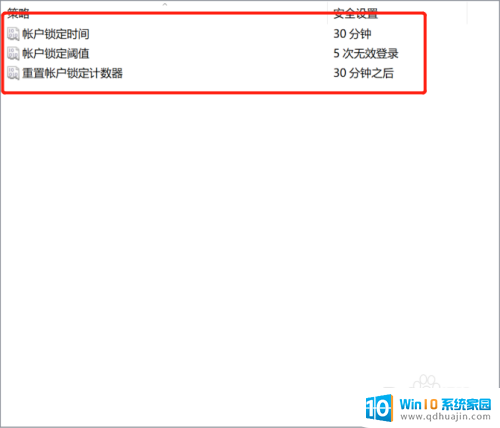
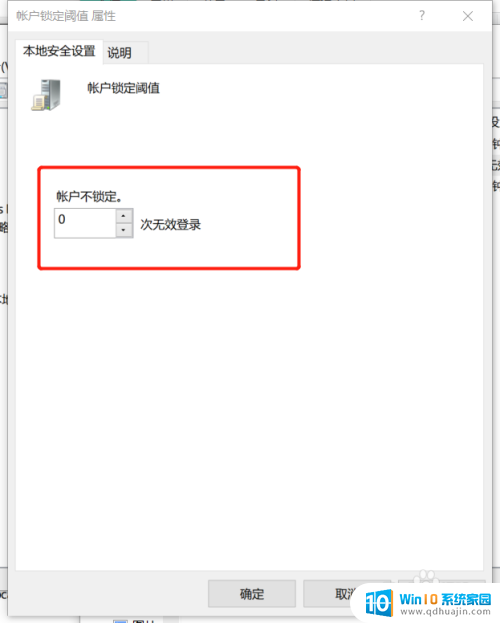
以上就是笔记本密码输入错误被锁定了怎么办的全部内容,如果遇到这种情况,你可以按照以上操作进行解决,非常简单快速,一步到位。
笔记本密码输入错误被锁定了怎么办 Windows10系统输错密码被锁住了怎么解锁相关教程
- win10连续输错密码被锁定 Win10系统登录密码错误次数限制如何取消?
- win10开机怎么直接进入系统 Win10锁屏密码记不住怎么办
- 笔记本电脑输入密码后黑屏怎么办 Win10笔记本开机输入密码后黑屏无法进入系统怎么办
- win10怎么设置休眠密码锁屏 Win10系统如何设置自定义锁屏密码
- windows10键盘锁住了 win10电脑键盘锁定了如何解锁
- win10开机密码锁定 Win10系统如何修改锁屏密码
- 锁屏密码怎么设置电脑win10 Win10系统如何修改锁屏密码
- windows10怎么取消锁屏密码 Win10如何取消桌面锁屏密码
- 戴尔电脑锁屏密码怎么设置 戴尔笔记本如何设置Windows10锁屏密码
- windows键怎么解除锁定 win10 win键被禁用了怎么办
- 电脑下方工具栏卡死 win10底部任务栏卡死解决方法
- 笔记本窗口显示不全怎么办 win10窗口显示不全怎么办
- win10没有与之关联的应用来执行该操作 Win10提示该文件没有关联程序怎么办
- dell如何激活windows 戴尔笔记本Win10 OEM密钥激活方法
- windows10怎么进测试模式 win10如何关闭测试模式
- 打开windows10的设置(同时按下win+i) Win10中的Win 系列组合快捷键使用方法
热门推荐
win10系统教程推荐
- 1 windows10怎么进测试模式 win10如何关闭测试模式
- 2 电脑听不见对方麦克风声音怎么办 麦克风没有声音的win10设置教程
- 3 安全模式如何关闭 win10安全模式退出步骤
- 4 win10系统需要多少空间 Win10系统占用空间大小
- 5 win7已共享但无权限访问 win10访问win7共享文件夹无法读取权限怎么办
- 6 电脑任务栏时间怎么没了 Win10任务栏时间不显示怎么解决
- 7 开机启动设置在哪里 win10开机启动项设置方法
- 8 windows10每次打开软件都要询问 Win10打开软件不弹出询问设置方法
- 9 microsoft windows恶意软件删除工具占cpu Win10 mrt.exe进程占用cpu过高怎么办
- 10 windows10如何扩大c盘容量 c盘如何扩展容量
win10系统推荐
- 1 萝卜家园ghost win10 64位家庭版镜像下载v2023.04
- 2 技术员联盟ghost win10 32位旗舰安装版下载v2023.04
- 3 深度技术ghost win10 64位官方免激活版下载v2023.04
- 4 番茄花园ghost win10 32位稳定安全版本下载v2023.04
- 5 戴尔笔记本ghost win10 64位原版精简版下载v2023.04
- 6 深度极速ghost win10 64位永久激活正式版下载v2023.04
- 7 惠普笔记本ghost win10 64位稳定家庭版下载v2023.04
- 8 电脑公司ghost win10 32位稳定原版下载v2023.04
- 9 番茄花园ghost win10 64位官方正式版下载v2023.04
- 10 风林火山ghost win10 64位免费专业版下载v2023.04