输入法没有显示选字 win10输入法无法显示选字框怎么办
更新时间:2023-05-09 17:51:27作者:jiang
输入法没有显示选字,近期一些Win10用户反映他们的输入法无法显示选字框,让使用体验大打折扣。对此小编也进行了一番探究,发现很多人都经历了这样的困扰。不过放心这本不是什么大问题,只需要按照以下方法操作就可以解决。
win10输入法无法显示选字框怎么办
方法如下:
1.在Windows10系统开始菜单中打开设置。
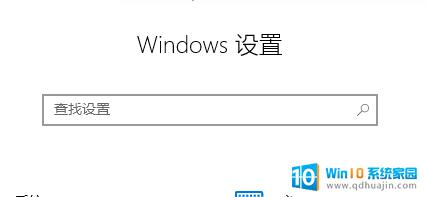
2.在设置窗口中点击“时间和语言”。

3.
在时间和语言窗口中点击左侧的“语言”。
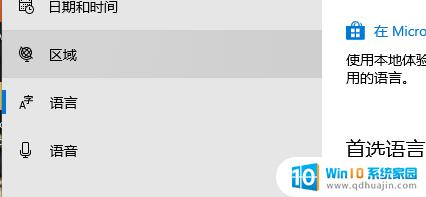
4.
接着点击“拼写、键入和键盘设置”。

5.点击“高级键盘设置”。

6.
然后在打开的切换输入法的窗口,点击窗口中的“语言栏选项”。

7.然后就会打开文本服务和输入语言的窗口,勾选“在任务栏中显示其他语言栏图标”。
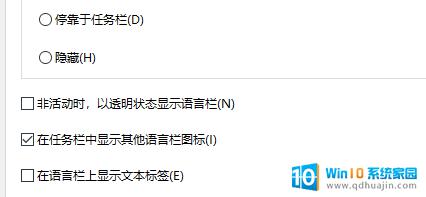
如果你在使用Win10输入法时,发现无法显示选字框,需要检查一下输入法设置、系统更新、输入法更新等问题。如果问题仍然存在,可以尝试重新安装或者换用其他的输入法替代。希望本文能够对你有所帮助。
输入法没有显示选字 win10输入法无法显示选字框怎么办相关教程
- win10输入法选字框不显示 win10打字时没有选字框怎么办
- 输入法不显示字 Win10微软拼音输入法无法显示候选字怎么办
- dota2不显示输入法 dota2在Win10中无法显示中文候选项
- windows设置没有字 win10微软输入法无法打字怎么办
- 电脑右下角不显示输入法图标 Win10任务栏没有输入法图标怎么显示
- 怎么让输入法一直显示在桌面 Win10输入法仅在桌面开启,其他应用无法使用怎么办?
- win10电脑没有输入法怎么调出来 win10输入法突然消失怎么办
- 电脑有输入法但是调不出来 Win10输入法无法启动怎么办?
- windows10输入法显示怎么设置 Win10系统如何在桌面显示输入法图标的方法
- win10切换输入法默认快捷键 Win10输入法候选词消失
- 笔记本电脑的触摸屏锁定要怎么搞 Win10如何禁用笔记本电脑触摸屏
- 怎么关闭电脑自带的安全中心 win10安全中心关闭设置
- 怎么改记事本后缀名格式 Win10记事本如何修改文件后缀名
- nvidia控制面板不显示 Win10电脑右击不显示Nvidia控制面板怎么办
- 台式电脑能连接蓝牙音响吗 win10台式电脑如何配对蓝牙音箱
- windows10改dns win10怎么设置DNS服务器地址
热门推荐
win10系统教程推荐
- 1 老电脑有网卡驱动吗 win10系统更新老旧网卡驱动的方法
- 2 电脑没有声音显示扬声器未插入 win10更新后没有声音
- 3 w10系统怎么扩大c盘空间 怎样在win10电脑上增加C盘空间
- 4 电脑页面长截图 win10电脑浏览器怎么截取长图
- 5 怎样设置显示天气预报 Win10天气应用设置教程
- 6 如何开远程桌面 Win10远程桌面开启教程
- 7 win10所需配置 Win10电脑最低配置要求
- 8 win10系统自启动管理 Win10 如何禁用开机启动项
- 9 电池怎么设置显示电量 win10笔记本电池电量百分比不显示怎么办
- 10 windows 切换屏幕 Window10多显示器应用程序移动方法
win10系统推荐
- 1 萝卜家园ghost win10 64位家庭版镜像下载v2023.04
- 2 技术员联盟ghost win10 32位旗舰安装版下载v2023.04
- 3 深度技术ghost win10 64位官方免激活版下载v2023.04
- 4 番茄花园ghost win10 32位稳定安全版本下载v2023.04
- 5 戴尔笔记本ghost win10 64位原版精简版下载v2023.04
- 6 深度极速ghost win10 64位永久激活正式版下载v2023.04
- 7 惠普笔记本ghost win10 64位稳定家庭版下载v2023.04
- 8 电脑公司ghost win10 32位稳定原版下载v2023.04
- 9 番茄花园ghost win10 64位官方正式版下载v2023.04
- 10 风林火山ghost win10 64位免费专业版下载v2023.04