两个笔记本电脑快速互传文件 两台电脑如何通过wifi传输文件教程
更新时间:2023-05-05 13:07:29作者:yang
两个笔记本电脑快速互传文件,如今我们的生活离不开电脑,而在使用电脑的过程中,互传文件也是必不可少的。但是传输文件的方式也在不断更新换代,现如今电脑之间可以通过wifi互传文件,这种方式不仅快速方便,还能减少数据线的使用,相信很多人都很感兴趣。本文将为大家介绍两台电脑如何通过wifi传输文件的教程。
两台电脑如何通过wifi传输文件教程
百度了一下,大致就是两台电脑连上同一个wifi,然后要发的文件右键共享。收文件的电脑输入路径就可以了。
具体过程如下:
我的两台电脑都是win10。两台都连同一个wifi或者手机热点。
1.首先做一些准备工作:
打开“所有设置”,
打开“网络和internet”,
打开“网络和共享中心”,
再点击“更改高级共享设置”,
把“专用”,“来宾或公用”,“所有网络”中的“启用网络发现”“启用文件和打印机共享”都打开,保存更改。记得两台都要设置。
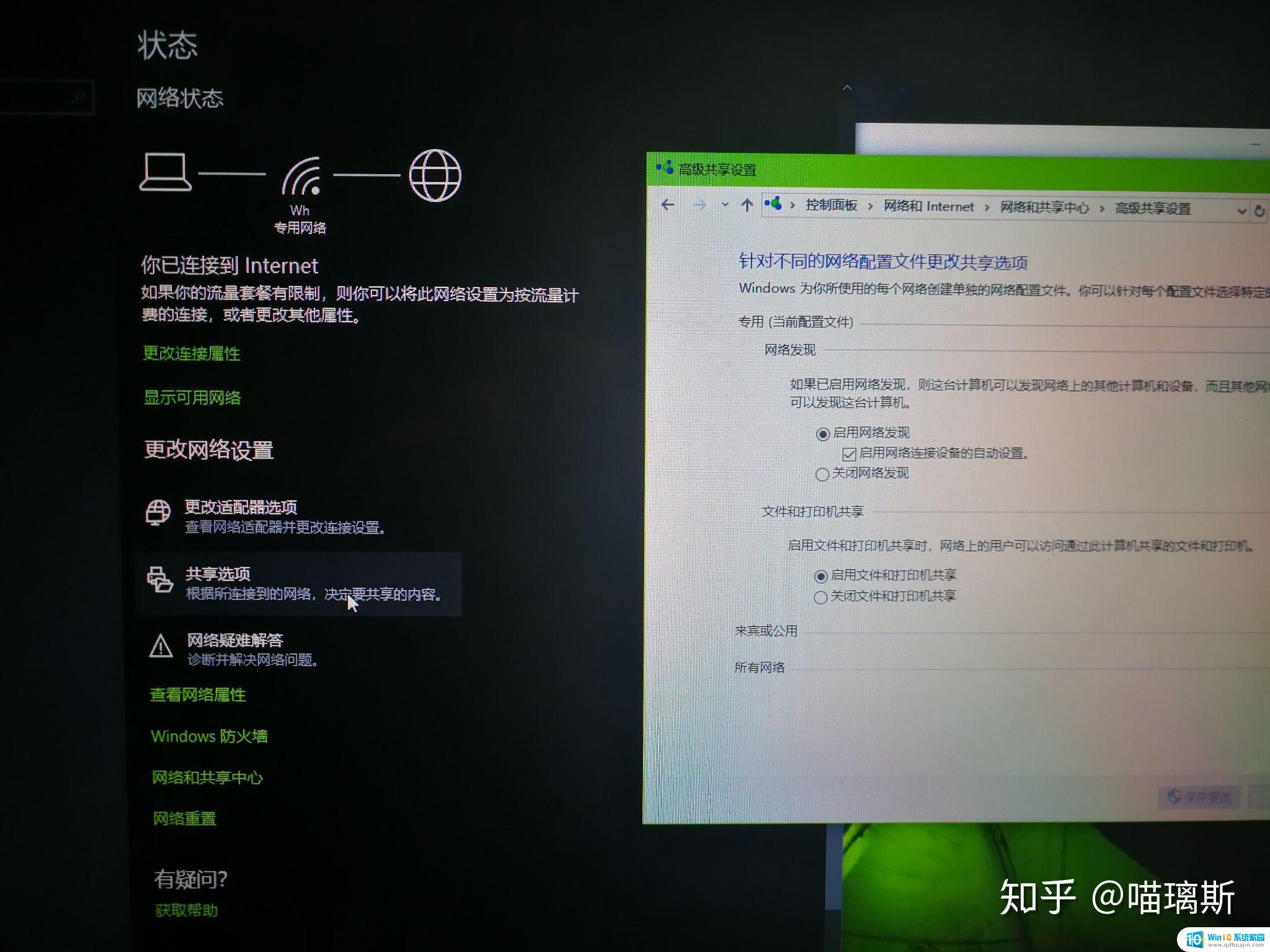
2.我右键要传的文件属性,共享。网络文件和文件夹共享。点击'共享',选择'everyone'点击共享。并且拍照记下路径
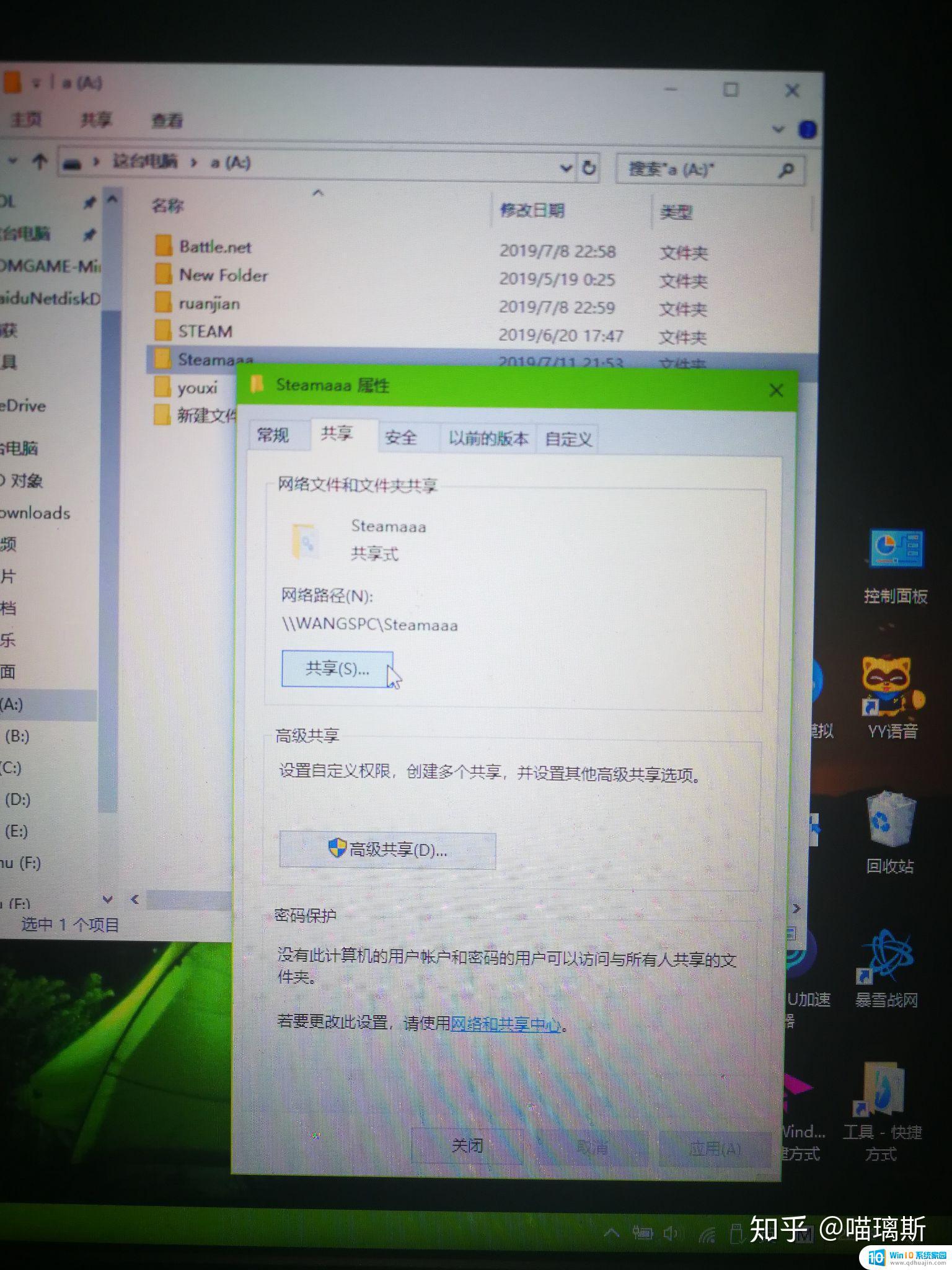
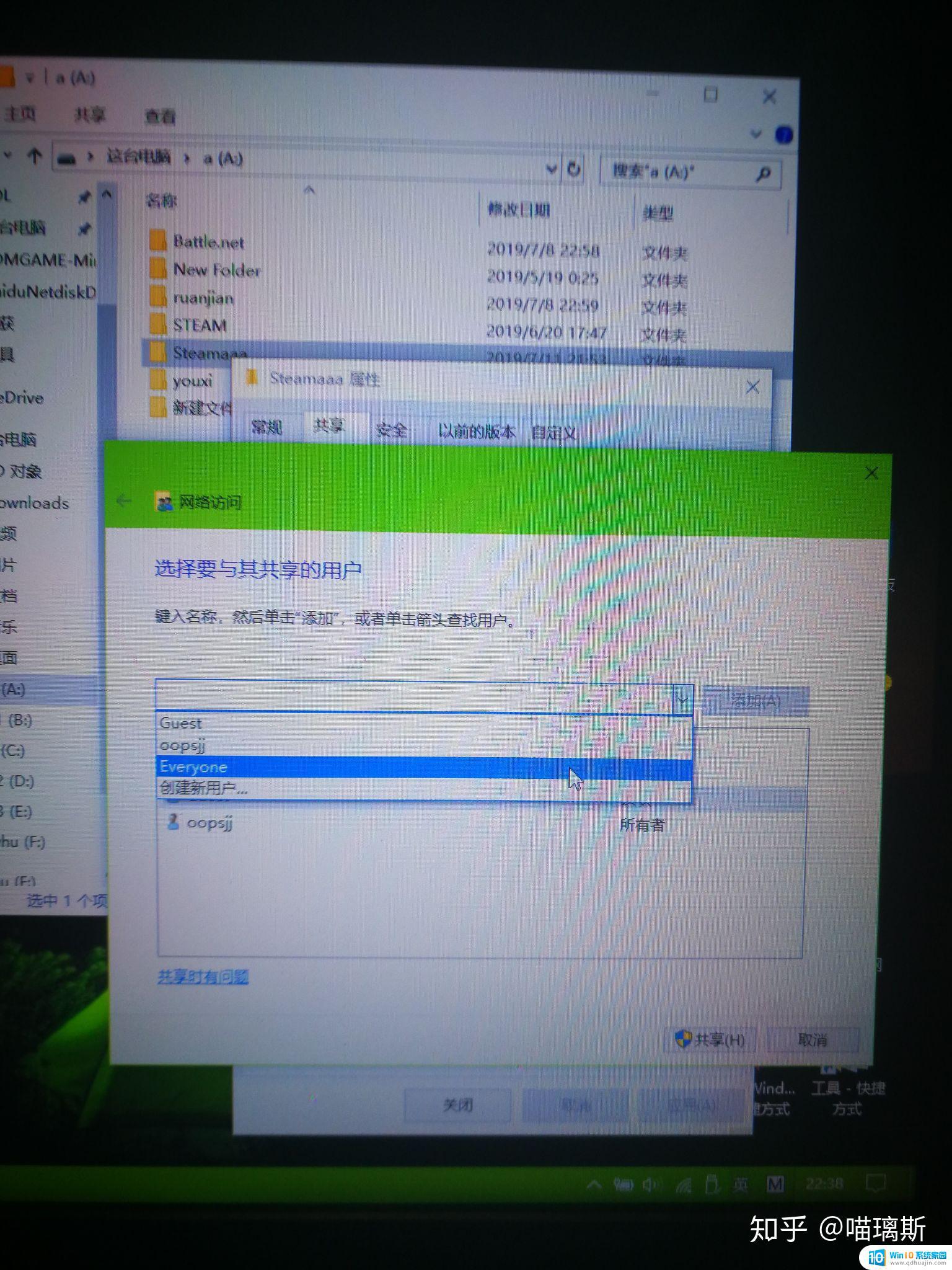
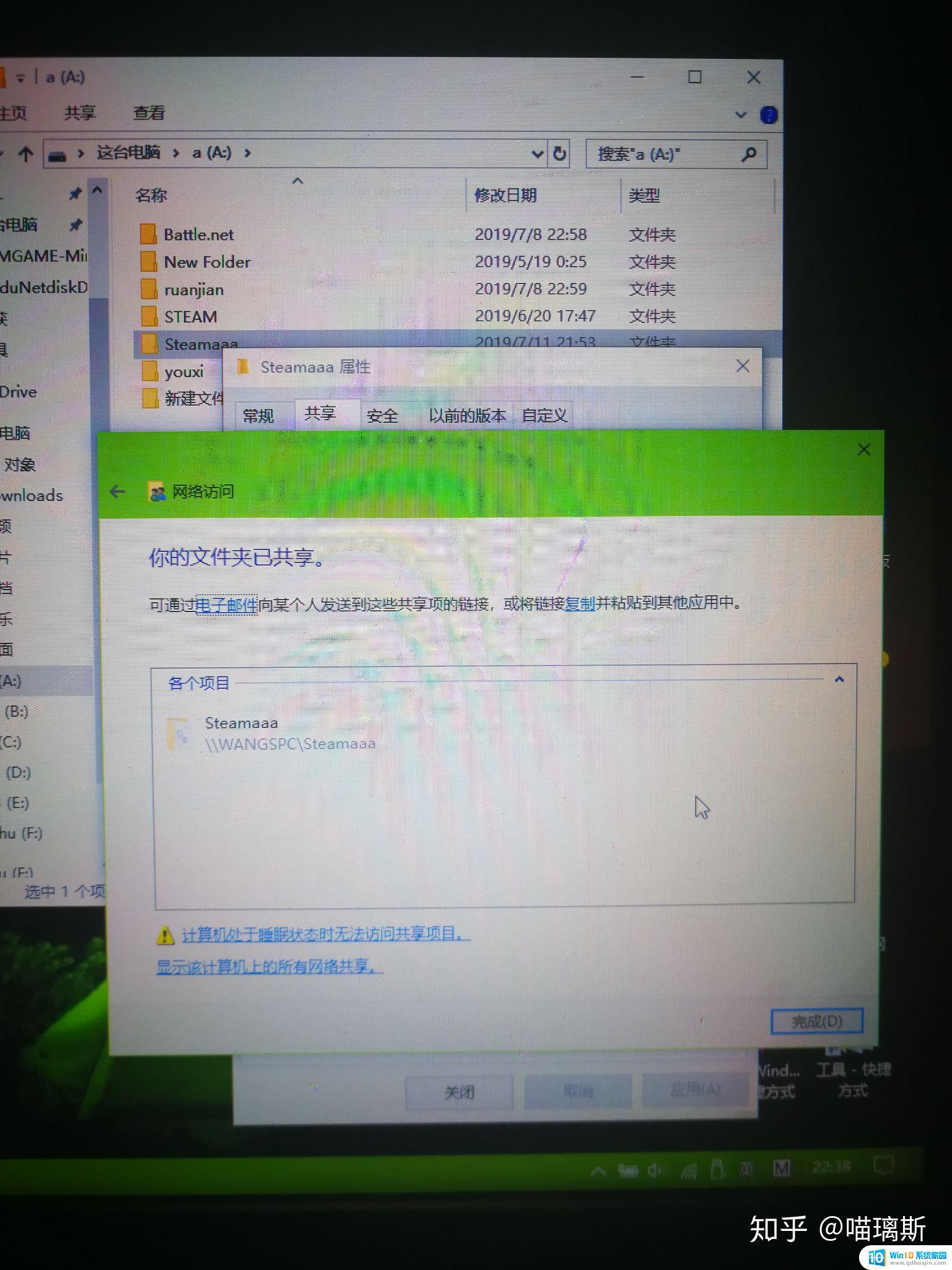
3.在要接收的那台电脑上打开“此电脑”,然后在地址栏输入我们刚刚拍照的地址。就可以看到要发送的文件,然后复制到第二台电脑就好了
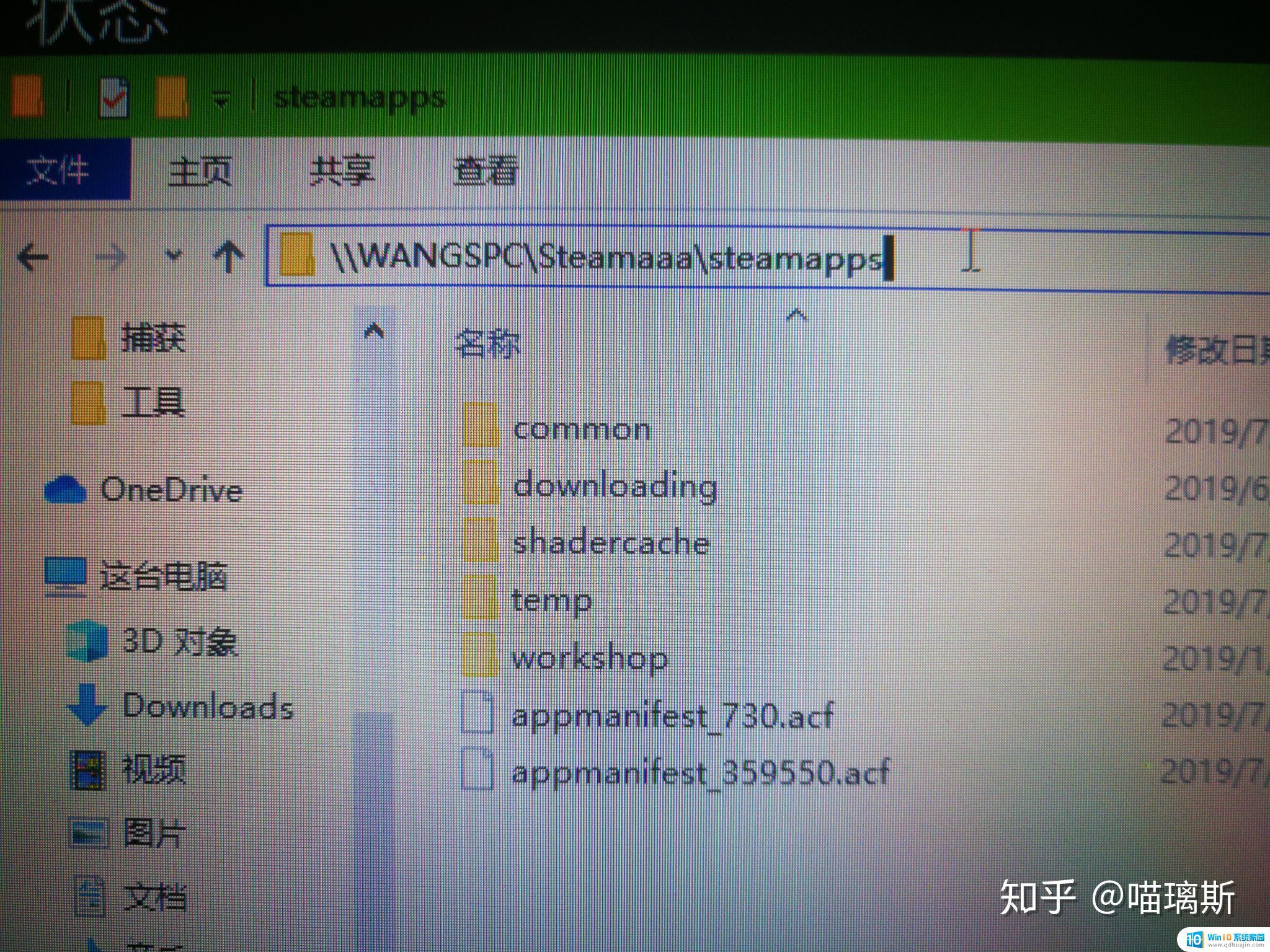
通过Wifi传输文件可以方便快捷地在两台电脑之间互传文件,避免了繁琐的数据线连接。在操作的过程中应注意网络环境和传输安全,避免网络威胁和数据泄露。期望以上教程能够帮助大家解决文件传输的问题,提高工作效率。
两个笔记本电脑快速互传文件 两台电脑如何通过wifi传输文件教程相关教程
- 两台电脑通过网线传文件 使用一根网线在两台电脑之间传输文件的方法
- 怎样传文件给另外一台电脑 如何在两台电脑之间快速传输文件?
- 两台电脑用数据线传文件 USB线连接两台电脑传输文件步骤
- vnc和电脑怎么互传文件 VNC如何在远程桌面传输文件
- 怎么把大文件传到电脑上 如何在两台电脑之间高效地传输大文件
- 安卓手机电脑传输文件 笔记本电脑如何向Android手机传输数据
- 电脑手机蓝牙传文件 手机和电脑如何通过蓝牙传送文件
- 如何将电脑文件传到另一台电脑上 电脑文件快速转移方法
- 手机和电脑怎么通过蓝牙传文件 安卓手机和电脑之间如何通过蓝牙传送文件?
- 苹果怎么互传文件 苹果手机如何设置文件互传
- 台式电脑显示器黑屏怎么办 台式机电脑黑屏怎么调试
- 怎么把很多excel表格整合在一个excel里 多个Excel表合并
- 文件夹中怎么新建文件 文件夹中新建文件的步骤
- 电脑调节声音大小的快捷键 电脑快捷键盘控制音量方法
- 戴尔电脑按f1才能进入系统 Dell服务器开机总是提示按F1解决方法
- 安卓闹钟铃声怎么设置 手机闹钟铃声设置步骤
热门推荐
电脑教程推荐
win10系统推荐
- 1 萝卜家园ghost win10 64位家庭版镜像下载v2023.04
- 2 技术员联盟ghost win10 32位旗舰安装版下载v2023.04
- 3 深度技术ghost win10 64位官方免激活版下载v2023.04
- 4 番茄花园ghost win10 32位稳定安全版本下载v2023.04
- 5 戴尔笔记本ghost win10 64位原版精简版下载v2023.04
- 6 深度极速ghost win10 64位永久激活正式版下载v2023.04
- 7 惠普笔记本ghost win10 64位稳定家庭版下载v2023.04
- 8 电脑公司ghost win10 32位稳定原版下载v2023.04
- 9 番茄花园ghost win10 64位官方正式版下载v2023.04
- 10 风林火山ghost win10 64位免费专业版下载v2023.04