虚拟机 u盘 如何在虚拟机中挂载U盘
更新时间:2023-05-09 15:49:32作者:yang
虚拟机 u盘,在虚拟机中挂载U盘是一个非常常见的操作,这让我们能够在虚拟机上使用U盘的各种功能。虚拟机是一种通过虚拟化技术提供虚拟操作系统环境的计算机系统,其特点是能够在同一物理机上运行多个不同的操作系统,并能够共享物理机的资源。因此在虚拟机中挂载U盘也就成了一种平凡的任务,但是需要特别注意一些技巧和细节。本文将详细介绍如何在虚拟机中挂载U盘的方法和需要注意的事项。
如何在虚拟机中挂载U盘
1.将U盘插入USB接口,点击我的电脑。查看U盘是否在物理机的可移动设备上显示。(就是为了确定U盘是否插进了电脑)
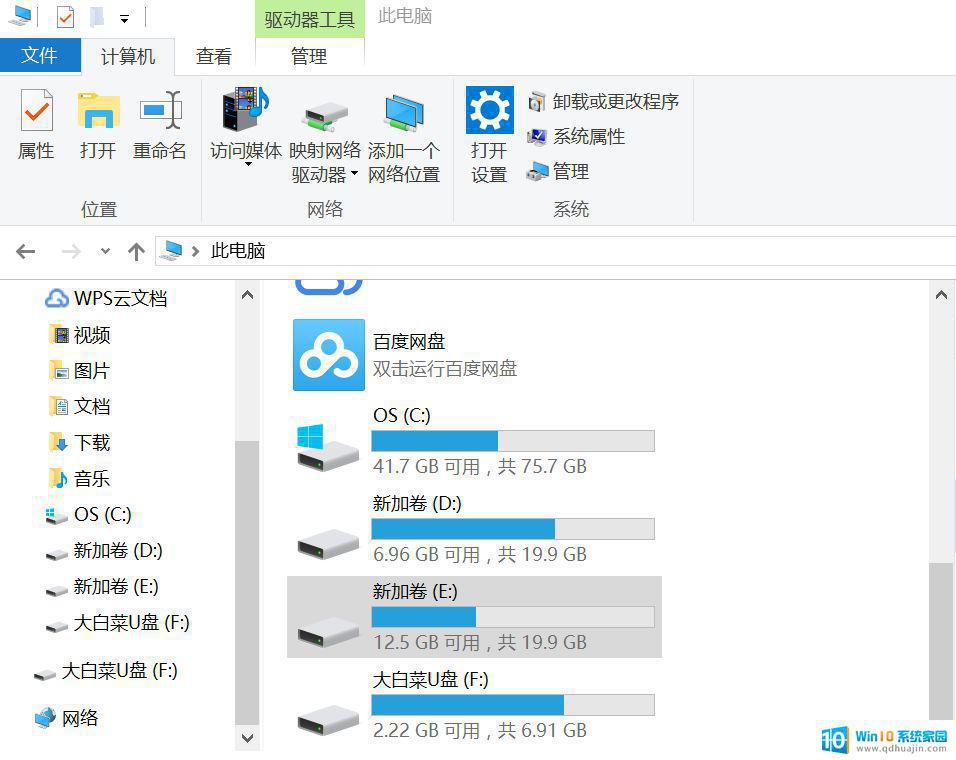
2 在电脑上安装好虚拟机软件后,创建虚拟机并安装好操作系统
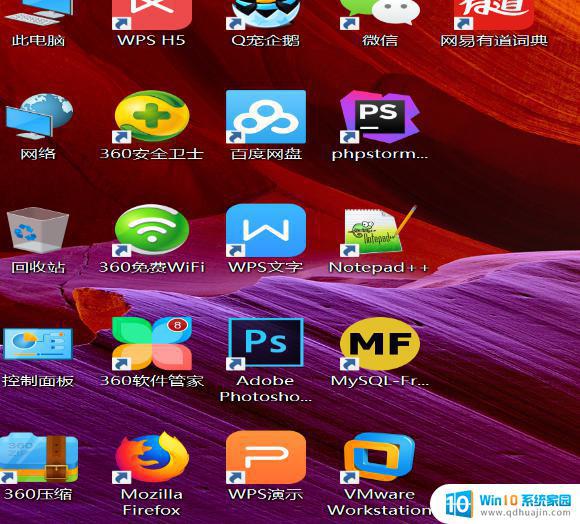
3 打开虚拟机,点击绿色三角,启动虚拟机。
4 等待虚拟机进入,这个过程需要耐心等待。
点击菜单栏目 虚拟机->可移动设备->SanDisk->连接(断开与主机的连接)
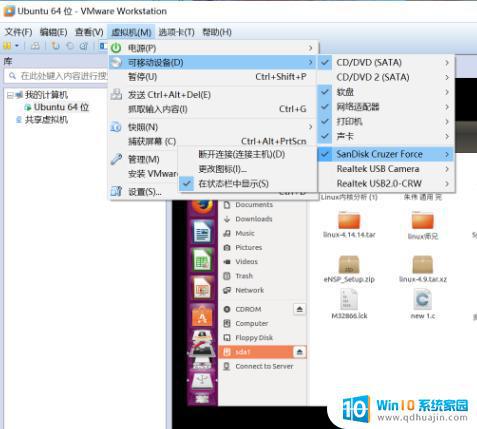
点击后会弹出一个询问提示的消息对话框,这里点击确定
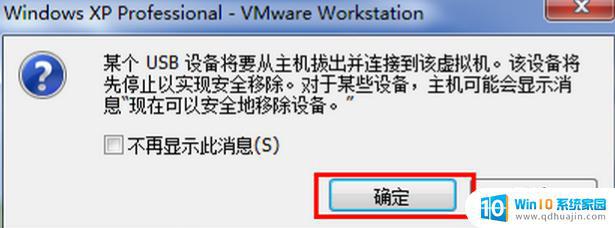
这时候就可以看到U盘加载进来了,我的U盘名字是 sda1。
最后,就可以对数据进行在虚拟机操作了。
在虚拟机中挂载U盘十分简单,只需要将U盘链接到主机后,选择虚拟机设置-USB控制器-添加USB设备即可挂载到虚拟机中。如此,在虚拟机环境中也能方便地使用U盘。
虚拟机 u盘 如何在虚拟机中挂载U盘相关教程
- 虚拟机使用硬盘 Vmware 15虚拟机如何挂载硬盘
- 虚拟机怎么访问本地磁盘 如何在vmware虚拟机中访问本地硬盘数据教程
- 虚拟机可以识别u盘吗 Windows Server 2012服务器管理器界面解析
- 虚拟机镜像文件在哪里找 vmware挂载iso文件失败怎么解决
- 电脑的虚拟键盘怎么调出来 电脑虚拟键盘打开方法详解
- 电脑虚拟系统怎么删除 删除虚拟机中的操作系统步骤
- 如何将虚拟内存改到别的盘 将虚拟内存设置在不同盘符的方法
- 虚拟机没有显卡驱动 VMware虚拟机修改显卡设置教程
- mac的win虚拟机 macOS下最好用的虚拟机软件是什么
- 安卓虚拟机安全吗 手机虚拟机怎么用?
- 电脑增加亮度的快捷键 如何通过快捷键在电脑上调整屏幕亮度
- 视频打开为什么是绿屏 电脑看视频绿屏怎么解决
- 如何删除已经共享的文件 共享文件误删怎么恢复
- 电脑锁屏壁纸动态怎么设置 动态锁屏壁纸设置方法
- 蓝牙音响怎么联系电脑 蓝牙音箱与电脑如何配对
- 固态硬盘和机械硬盘区分 固态硬盘和机械硬盘的区别是什么
热门推荐
电脑教程推荐
- 1 苹果邮箱怎么添加qq邮箱账号 苹果手机 邮箱 设置 QQ邮箱
- 2 苹果手机一定要用苹果蓝牙耳机吗 苹果蓝牙耳机连接非苹果手机
- 3 edge窗口拦截功能怎么关闭 Edge浏览器关闭窗口拦截
- 4 word打勾在方框里的符号怎么输入 Word怎么在方框内输入√打勾符号
- 5 手机蓝牙设备搜索不到 手机蓝牙配对不成功怎么解决
- 6 笔记本接音响没声音 笔记本电脑开机没有声音怎么办
- 7 文件保存在我的电脑里怎么查找 电脑中查找文件的方法
- 8 苹果桌面组件怎么设置图片 iOS14自定义小组件显示照片方法
- 9 笔记本两块硬盘怎么设置主从盘 双硬盘怎么连接主从盘
- 10 怎样删除电脑上多余的输入法 电脑上多余输入法删除方法
win10系统推荐
- 1 萝卜家园ghost win10 64位家庭版镜像下载v2023.04
- 2 技术员联盟ghost win10 32位旗舰安装版下载v2023.04
- 3 深度技术ghost win10 64位官方免激活版下载v2023.04
- 4 番茄花园ghost win10 32位稳定安全版本下载v2023.04
- 5 戴尔笔记本ghost win10 64位原版精简版下载v2023.04
- 6 深度极速ghost win10 64位永久激活正式版下载v2023.04
- 7 惠普笔记本ghost win10 64位稳定家庭版下载v2023.04
- 8 电脑公司ghost win10 32位稳定原版下载v2023.04
- 9 番茄花园ghost win10 64位官方正式版下载v2023.04
- 10 风林火山ghost win10 64位免费专业版下载v2023.04