word文档搜索关键词怎么弄 Word文档中如何查找特定关键字
更新时间:2023-11-22 17:46:47作者:yang
word文档搜索关键词怎么弄,在日常办公和学习中,我们经常需要在Word文档中查找特定的关键字,无论是为了修改、替换某个词汇,还是为了定位特定的内容,掌握如何在Word文档中搜索关键词是非常重要的。幸运的是Word提供了便捷的搜索功能,让我们可以轻松地定位和处理所需的信息。接下来我们将探讨如何使用Word文档中的搜索功能,并介绍几种方法来实现快速而准确的关键字搜索。无论是应用于工作还是学习,这些技巧都将极大地提高我们的工作效率和准确性。
方法如下:
1.想要查到word文档中的关键字,首先需要打开这个word文档文件。

2.打开word文档后,接着再点击上方工具栏中的【开始】功能。
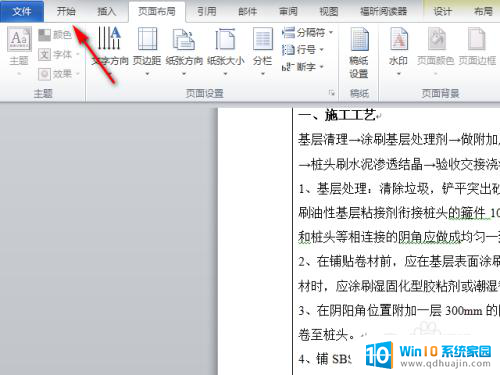
3.之后再点击【开始】栏下方右上角的【查找】功能。
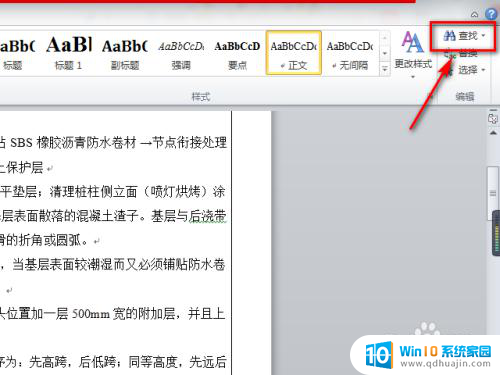
4.此时在word文档的左侧会弹出【导航】对话框,接着我们在该对话框的搜索栏中输入关键字。比如下图所示输入了【卷材】两字。
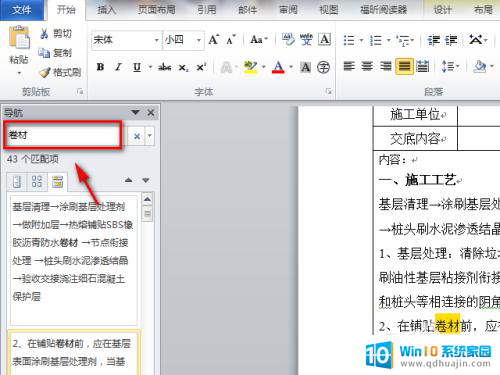
5.之后返回到word文档页面,此时就会发现查找的关键字这里已经作上标记了。
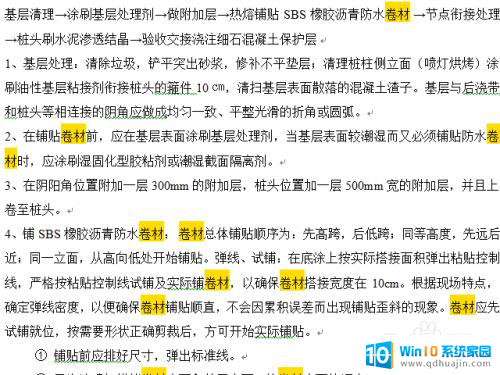
6.我们也可以通过【高级查找】功能查找关键字,点击【查找】功能右侧的倒三角图标。之后点击【高级查找】功能。
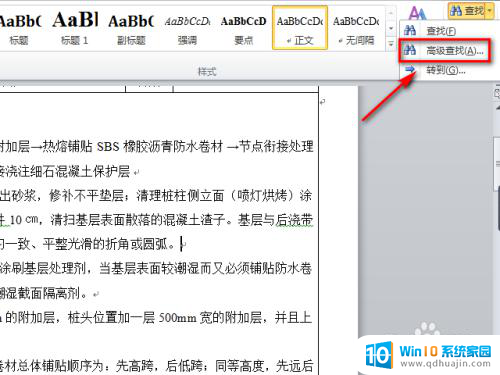
7.此时会弹出【查找和替换】对话框,接着在该对话框的【查找内容】栏里输入要查找的关键字。之后再点击【阅读突出显示】功能即可完成操作。。
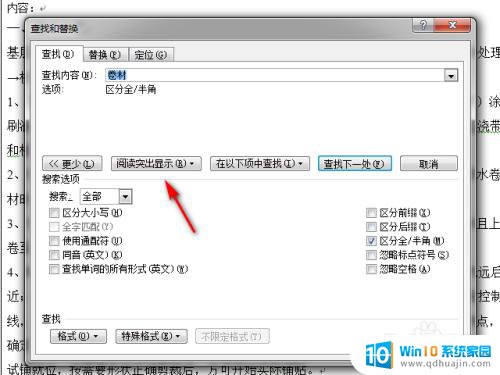
以上是关于如何搜索word文档中的关键词的全部内容,若你遇到同样情况,请参考小编的方法,希望对你有所帮助。
word文档搜索关键词怎么弄 Word文档中如何查找特定关键字相关教程
- word如何查找关键字 word文档中如何快速查找关键字方法
- 怎么搜索文件夹里的文件的关键字 如何快速在文件夹里搜索文档的关键字
- word文档页面怎么删除 如何快速删除word文档中的特定页面
- word文档如何查看超链接 word文档中的超链接如何查找
- word文档中没有指定样式的文字 怎样解决Word文档中的错误!文档中没有指定样式的文字
- 如何去除word文档的底色 如何去除Word文档中文字背景色?
- word文档怎么添加字体 word文档如何导入新字体?
- word文字如何对齐 word文档中文字怎样进行对齐
- word怎么让字体居中 word文档字体如何居中对齐
- word文档表格里的字怎么居中 WORD表格文字上下居中设置
- 网易qq邮箱注册 怎样用邮箱注册QQ号
- 怎么修改word页码 Word文档如何随意修改页码
- u盘插在电脑上面无法显示 U盘插入电脑未显示盘符怎么调整
- thinkpad x13 可以通过蓝牙耳机通话吗 ThinkPad如何连接蓝牙耳机
- word中ctrl+home键的作用 如何使用Word中的Home、End快捷键
- 电脑台式插耳机没有声音怎么回事 台式电脑插入耳机没声音
热门推荐
电脑教程推荐
win10系统推荐
- 1 萝卜家园ghost win10 64位家庭版镜像下载v2023.04
- 2 技术员联盟ghost win10 32位旗舰安装版下载v2023.04
- 3 深度技术ghost win10 64位官方免激活版下载v2023.04
- 4 番茄花园ghost win10 32位稳定安全版本下载v2023.04
- 5 戴尔笔记本ghost win10 64位原版精简版下载v2023.04
- 6 深度极速ghost win10 64位永久激活正式版下载v2023.04
- 7 惠普笔记本ghost win10 64位稳定家庭版下载v2023.04
- 8 电脑公司ghost win10 32位稳定原版下载v2023.04
- 9 番茄花园ghost win10 64位官方正式版下载v2023.04
- 10 风林火山ghost win10 64位免费专业版下载v2023.04