通过蓝牙共享网络怎么连接 电脑如何通过蓝牙连接共享手机网络
更新时间:2023-11-21 09:52:42作者:yang
通过蓝牙共享网络怎么连接,在现代社会中手机已经成为我们生活中不可或缺的一部分,而随着科技的不断发展,手机不仅仅是用来打电话和发短信的工具,更是我们上网、社交和娱乐的利器。有时候我们可能会遇到一些特殊情况,比如在没有Wi-Fi信号的地方,我们仍然需要上网。这时通过蓝牙共享网络就成为了一个非常方便的解决办法。电脑如何通过蓝牙连接共享手机网络呢?下面我们将一起来探讨这个问题。
具体方法:
1.
在手机设置中点击蓝牙。
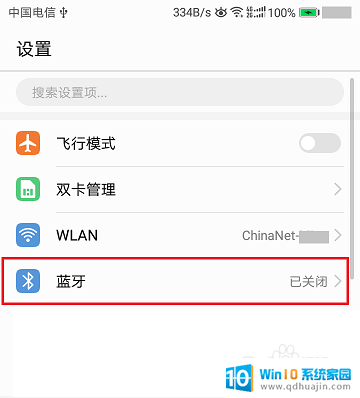
2.点击蓝牙开启开关。
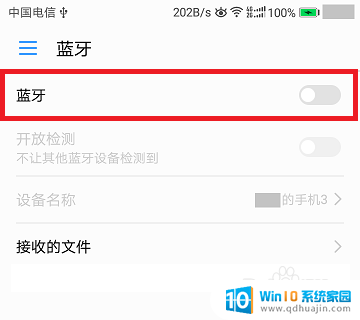
3.蓝牙扫描附近的设备。
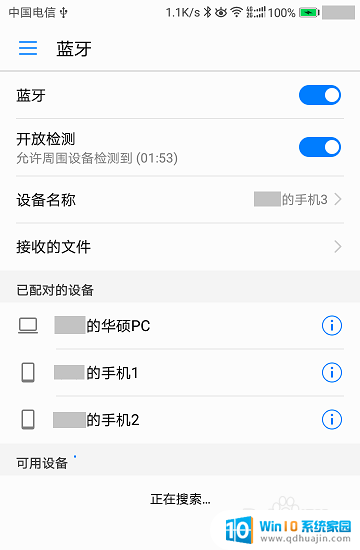
4.点击需要连接的设备。
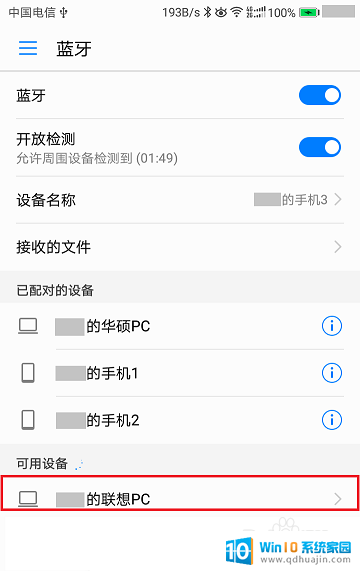
5.手机屏幕弹出配对请求,核对密钥。点击配对,电脑屏幕弹出配对请求,核对密钥。点击配对。
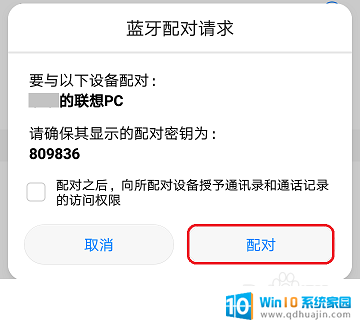
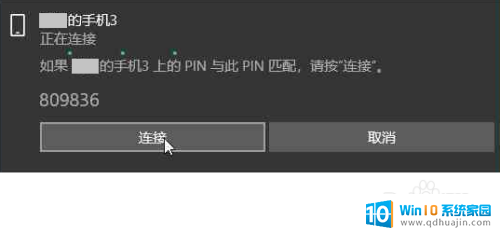
6.配对完成。如果失败,重新再试一次。
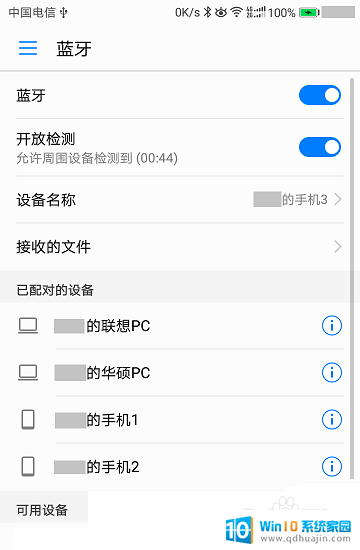
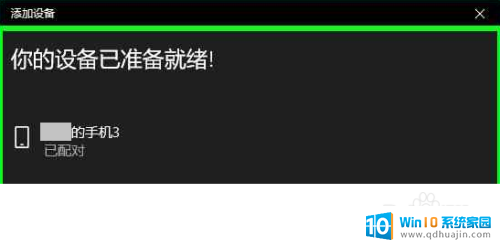
以上就是通过蓝牙共享网络连接的全部内容,如果你遇到这种情况,可以按照以上方法来解决,希望这些方法能够帮助到你。
通过蓝牙共享网络怎么连接 电脑如何通过蓝牙连接共享手机网络相关教程
- 手机蓝牙连接电脑共享网络 手机如何通过蓝牙与电脑共享网络
- 手机通过蓝牙给电脑共享网络 手机蓝牙共享网络给电脑方法
- 电脑如何蓝牙连接手机热点 电脑如何通过蓝牙连接共享手机网络
- 荣耀手机怎么usb共享网络给电脑 华为手机如何通过USB有线连接电脑分享网络
- 手机怎么和电脑共享网络? 手机如何与电脑共享网络连接?
- 手机通过蓝牙给电脑上网 手机如何通过蓝牙连接电脑上网教程
- 手机蓝牙显示未连接怎么办 手机电脑蓝牙共享网络连接失败怎么办
- 电脑网络共享手机 电脑如何连接网络并分享给手机
- 手机共享网络怎么连接电脑 电脑和手机如何共享同一个网络连接
- 手机可以和电脑连接吗 手机和电脑通过蓝牙如何连接?
- u盘电脑显示不了怎么回事 U盘插电脑后未显示怎么办
- 电脑的声音是接哪个usb插口 台式电脑音响线连接方法
- 电脑上怎样调字体大小 电脑如何修改字体大小
- 苹果手机可以连接鼠标吗 iPad/iPhone如何连接鼠标
- 电脑开机cpu fan error 电脑开机报错CPU Fan Error怎么处理
- funtouch os如何改闹钟铃声 vivo手机如何设置闹钟铃声更换
热门推荐
电脑教程推荐
win10系统推荐
- 1 萝卜家园ghost win10 64位家庭版镜像下载v2023.04
- 2 技术员联盟ghost win10 32位旗舰安装版下载v2023.04
- 3 深度技术ghost win10 64位官方免激活版下载v2023.04
- 4 番茄花园ghost win10 32位稳定安全版本下载v2023.04
- 5 戴尔笔记本ghost win10 64位原版精简版下载v2023.04
- 6 深度极速ghost win10 64位永久激活正式版下载v2023.04
- 7 惠普笔记本ghost win10 64位稳定家庭版下载v2023.04
- 8 电脑公司ghost win10 32位稳定原版下载v2023.04
- 9 番茄花园ghost win10 64位官方正式版下载v2023.04
- 10 风林火山ghost win10 64位免费专业版下载v2023.04