我的电脑硬盘分区 如何在电脑上进行硬盘分区
更新时间:2023-11-18 08:59:47作者:jiang
我的电脑硬盘分区,随着科技的不断进步,电脑已经成为现代人生活中必不可少的工具之一,而硬盘分区作为电脑中重要的一环,对于存储和管理数据起着至关重要的作用。当我们拥有一个新的电脑时,我们常常需要对硬盘进行分区,以便更好地组织和管理我们的文件和数据。如何在电脑上进行硬盘分区呢?本文将为大家介绍一些简单而有效的方法,帮助大家轻松地进行硬盘分区。
具体步骤:
1.点击我的电脑,点击鼠标右键,选择管理项。
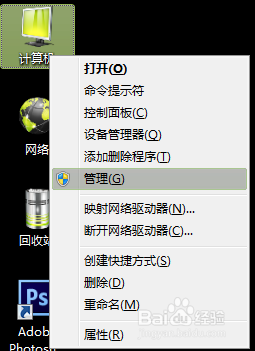
2.打开后选择磁盘管理项。
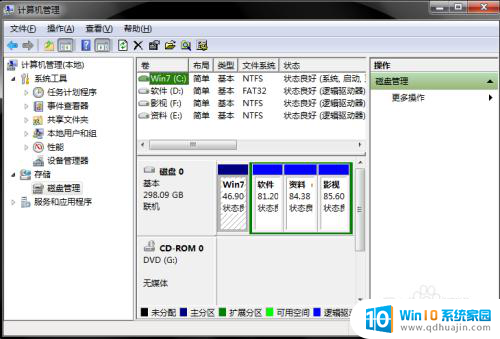
3.接下来,选择你需要分割的盘。点击鼠标右键,选择压缩卷。(这一步是为了腾出可分割空间用的)

4.输入需要腾出的空间大小,可进行换算。(1G=1024M)例:如果你要增添一个10G的盘,在压缩这一步输入10240即可。点击压缩。
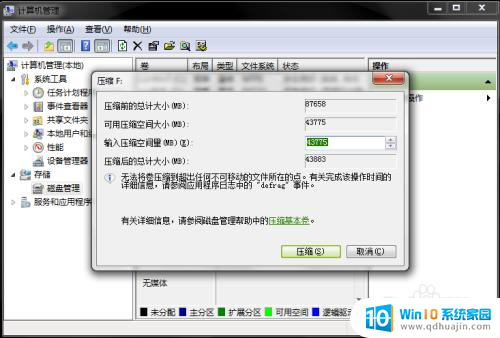
5.压缩完毕后,你会发现多了一块绿盘,这一部分空间就是新盘区域了。右击新建简单卷。
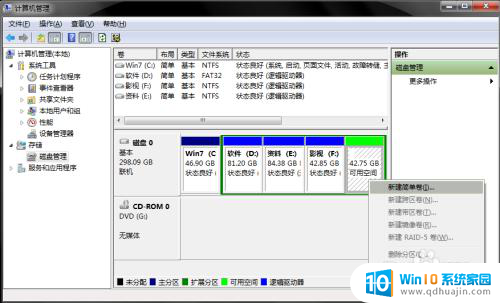
6.按照向导程序,一步步安装。选择大小-硬盘名称-确认是否格式化-
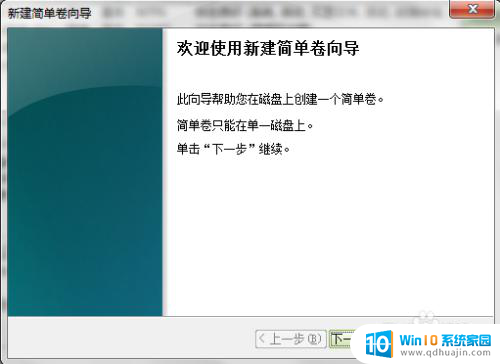

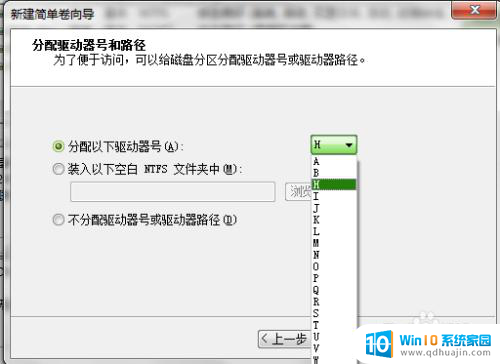
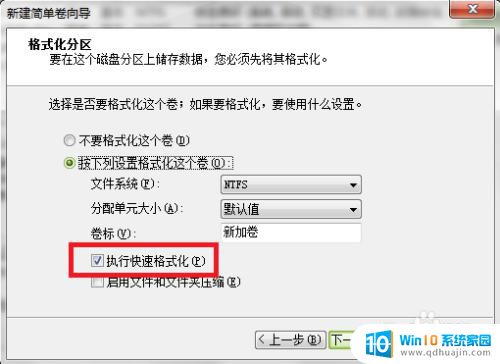
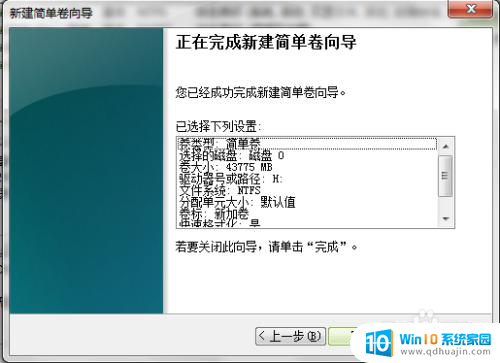
7.操作好后,你会发现已经增添了新盘。

以上是我电脑硬盘分区的全部内容,如果你也遇到了这个问题,可以尝试按照我的方法来解决,希望对大家有所帮助。
我的电脑硬盘分区 如何在电脑上进行硬盘分区相关教程
- 新买的电脑固态硬盘怎么分区 新买的SSD固态硬盘怎样进行分区
- 联想笔记本电脑硬盘分区教程 联想笔记本硬盘分区教程
- 如何合并电脑分区 电脑硬盘分区合并的优缺点分析
- 联想笔记本电脑硬盘有分区吗 联想笔记本硬盘怎么分区
- 华为电脑怎么分区硬盘分区 华为电脑分盘教程
- 怎么添加电脑磁盘分区 电脑添加新硬盘分区的注意事项
- 分区把硬盘分没了surface 为什么磁盘分区无损分区后不见了
- diskgenius两个硬盘怎么分区 硬盘分区工具DiskGenius使用教程
- 硬盘分区软件哪款好 硬盘分区软件哪个好用
- u盘怎么创建分区 如何在Windows系统中给U盘进行分区?
- 怎么设置笔记本电脑上的壁纸 笔记本电脑桌面壁纸设置方法
- 华为笔记本连接电视 笔记本如何通过HDMI线连接电视
- 苹果笔记本可以连蓝牙鼠标吗 在iPad或iPhone上使用鼠标的方法
- 文档加密如何打开 加密文档如何打开
- 怎么选择固态硬盘启动 如何设置固态硬盘为电脑第一启动项
- 为什么文档中间空了一片空白 word回车空白一大片的原因
热门推荐
电脑教程推荐
win10系统推荐
- 1 萝卜家园ghost win10 64位家庭版镜像下载v2023.04
- 2 技术员联盟ghost win10 32位旗舰安装版下载v2023.04
- 3 深度技术ghost win10 64位官方免激活版下载v2023.04
- 4 番茄花园ghost win10 32位稳定安全版本下载v2023.04
- 5 戴尔笔记本ghost win10 64位原版精简版下载v2023.04
- 6 深度极速ghost win10 64位永久激活正式版下载v2023.04
- 7 惠普笔记本ghost win10 64位稳定家庭版下载v2023.04
- 8 电脑公司ghost win10 32位稳定原版下载v2023.04
- 9 番茄花园ghost win10 64位官方正式版下载v2023.04
- 10 风林火山ghost win10 64位免费专业版下载v2023.04