怎么给电脑硬盘加密码 硬盘密码怎么设置
更新时间:2023-06-07 12:54:58作者:xiaoliu
在现代社会中随着电脑和数据的普及,信息安全更加受到人们的关注。为了保护自己的隐私和数据安全,许多人选择在自己电脑上设置密码。然而如果别人拥有了我们的电脑硬盘,他们就可以随便查看我们的数据,这让我们非常担心。其实为了保护电脑硬盘的安全性,我们也可以设置硬盘密码来加密存储设备。那么怎么给电脑硬盘加密码?硬盘密码怎么设置?这是我们今天要探讨的问题。
硬盘密码怎么设置
具体方法:
1.打开此电脑轿光,进入我的电脑界面。
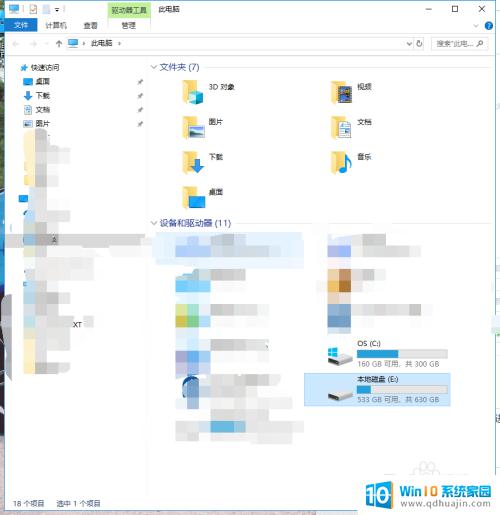
2.此方法需要硬盘格式为NTFS,如果您的硬盘不是这种格式。建议格式化后再进行操作。
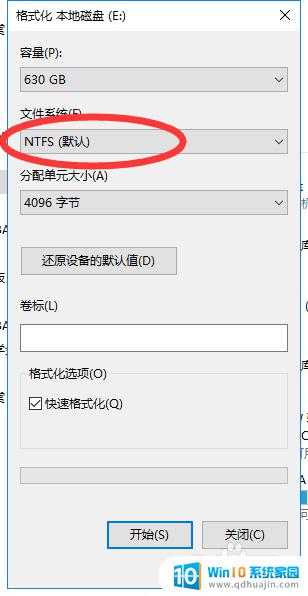
3.右键选择需要加密的文件,点击属性。
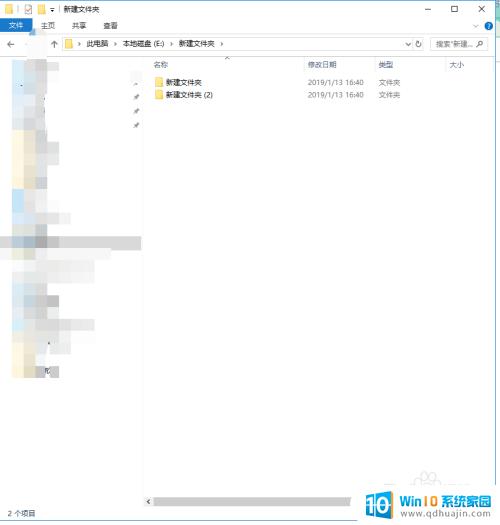
4.在属性界面中点击高级。
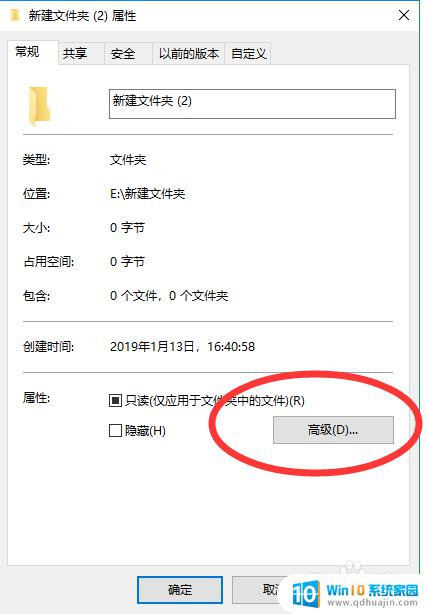
5.在打开的界面中点击勾选“加密以便保护数据”即可。
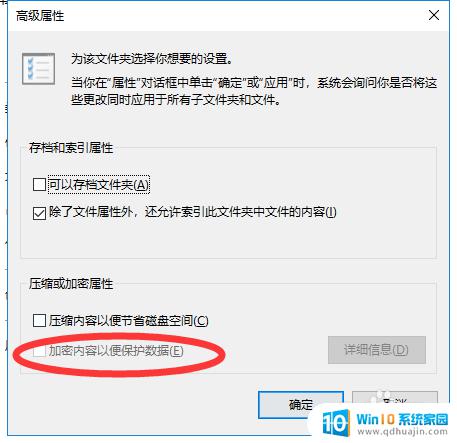
6.这样即可把硬盘加密,册蚂冷如果需要解除加密,按案吩照上述步骤取消勾选即可。
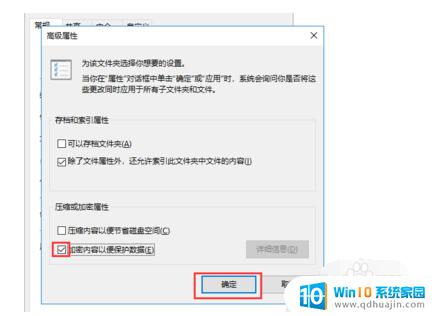
最后,我们在保护电脑数据时,加密码保护硬盘是必不可少的一步。通过以上介绍的方法,您可以轻松地对电脑硬盘进行加密,确保数据不被非法窃取或篡改。同时,我们也要注意密码设置的安全性,避免一些常见的密码设置错误。保护数据,从我做起。
怎么给电脑硬盘加密码 硬盘密码怎么设置相关教程
- 给移动硬盘文件夹设置密码 移动硬盘密码设置教程
- 移动硬盘可设置密码吗 移动硬盘加密的好处
- 移动硬盘 设置密码 移动硬盘加密方法详解
- 怎样给d盘设置密码 电脑中磁盘怎么设置密码
- u盘能不能加密码 给U盘设置密码的详细步骤
- 如何给自己u盘设置密码 如何使用BitLocker给U盘设置密码
- u盘怎么上密码 如何给U盘设置密码
- u盘的文件怎么加密 U盘怎么加密和设置密码
- 电脑硬盘可以加密吗 如何选择适合的电脑硬盘加密软件
- 可以给文件夹设置密码吗 怎么给文件夹添加访问密码
- airpods pro2调节不了音量 AirPodsPro2音量调节失灵怎么办
- word背景怎么删除 Word页面背景如何设置
- 电脑word表格列宽怎么设置 Word表格列宽设置步骤
- 电脑自带截屏怎么截 电脑怎么用自带截图工具截屏
- 电脑网络共享手机 电脑如何连接网络并分享给手机
- 电脑键盘中文输入 解决电脑输入法无法使用的方法
热门推荐
电脑教程推荐
win10系统推荐
- 1 萝卜家园ghost win10 64位家庭版镜像下载v2023.04
- 2 技术员联盟ghost win10 32位旗舰安装版下载v2023.04
- 3 深度技术ghost win10 64位官方免激活版下载v2023.04
- 4 番茄花园ghost win10 32位稳定安全版本下载v2023.04
- 5 戴尔笔记本ghost win10 64位原版精简版下载v2023.04
- 6 深度极速ghost win10 64位永久激活正式版下载v2023.04
- 7 惠普笔记本ghost win10 64位稳定家庭版下载v2023.04
- 8 电脑公司ghost win10 32位稳定原版下载v2023.04
- 9 番茄花园ghost win10 64位官方正式版下载v2023.04
- 10 风林火山ghost win10 64位免费专业版下载v2023.04