ps怎么拖拽图片 Photoshop如何设置拖拽图片直接打开
更新时间:2023-08-28 17:45:14作者:yang
ps怎么拖拽图片,在当今数字化时代,Photoshop作为一款专业的图像处理工具,被广泛应用于设计、摄影等领域,而其中的拖拽图片功能更是让用户在编辑过程中变得更加便捷和高效。如何在Photoshop中设置拖拽图片直接打开呢?通过简单的几步操作,用户可以轻松实现这一功能。在使用过程中,只需将图片文件拖拽到Photoshop的工作区即可直接打开,省去了繁琐的文件导入步骤。这不仅提高了工作效率,还为用户带来了更好的使用体验。无论是专业设计师还是摄影爱好者,掌握这一技巧都能让他们更加便捷地进行图像编辑和处理。
具体步骤:
1.这里使用的是PhotoshopCC,打开软件后。新建一个画布
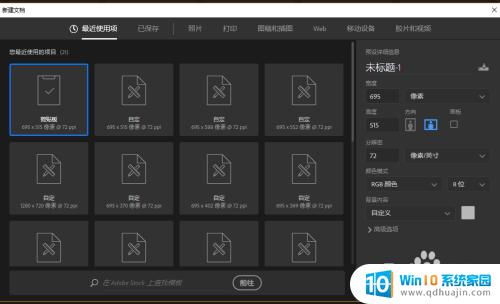
2.在上面主菜单中找到编辑选项
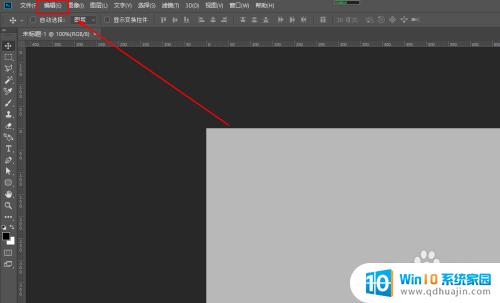
3.单击后,可以看到菜单最下面有一个首选项
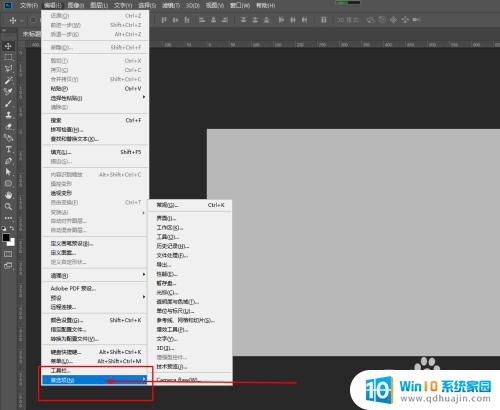
4.当鼠标经过时会看到常规选项
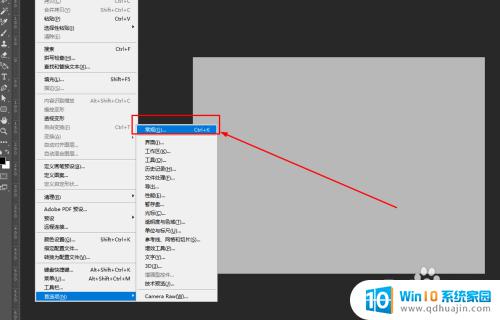
5.单击选择后,打开设置窗口,如图
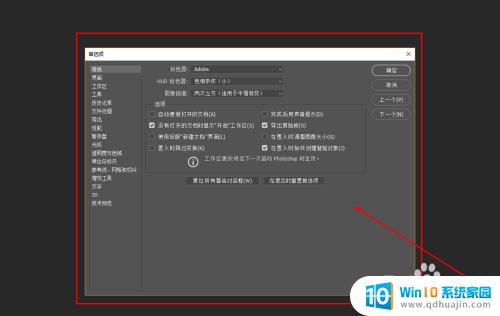
6.在右侧选项列表中,有一个在置入时始终创建智能对象的选项
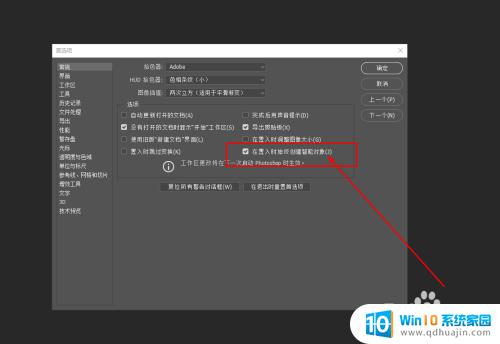
7.去掉勾选,也就是不选择这个选项
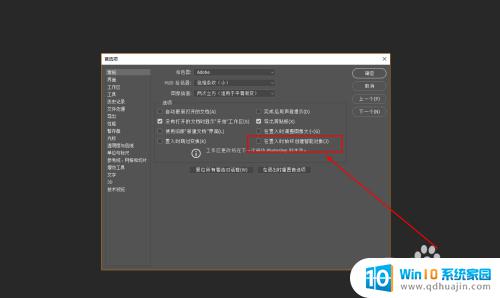
8.这时再将图片直接拖到画布
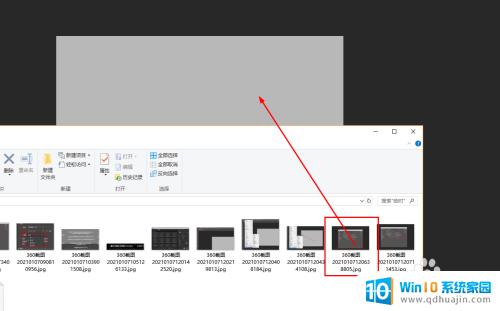
9.关闭软件再次启动时,这时就会变成打开拖入的图片了
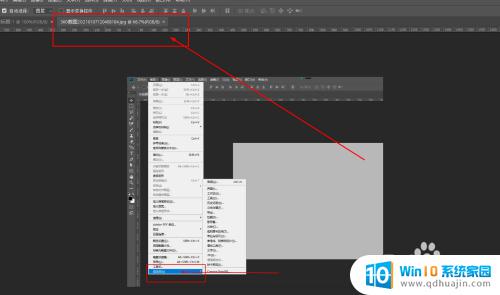
10.如果不进行设置,也可以将图片拖到栏目区,同样可以打开图片
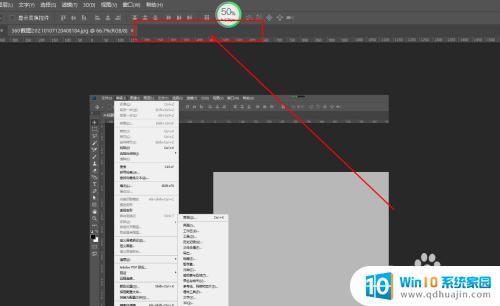
以上是关于如何在PS中拖拽图片的全部内容,如果您遇到相同问题,可以按照本文提供的方法解决。
ps怎么拖拽图片 Photoshop如何设置拖拽图片直接打开相关教程
- ps如何拖动图片到另一个图层 Photoshop怎么将一个图层拖动到另一个图层文件中
- ps怎么保存成jpg图片 Photoshop如何将图片保存为.jpg格式
- ps打开图片没反应都没有 Photoshop打开文件没反应
- 为什么文件不能拖拽了 鼠标不能拖动文件的原因 windows 10解决办法
- ps怎么删除最近打开的图片 PS如何清除最近打开的图片记录
- dapollo插件不兼容 阿里巴巴sketch插件拖拽设计节约时间
- 鼠标右键拖拽到指定位置之后选择 Word文档中文字如何快速移动位置
- 怎么把图片浏览器打开 如何在谷歌浏览器中打开本地图片
- 图片无边框打印 打印图片如何设置无白边
- 电脑图片如何打印 电脑上怎么连接打印机打印图片
- 蓝牙耳机连得上但是没有声音 电脑蓝牙耳机连接成功但没有声音怎么解决
- 电脑登陆钉钉 电脑钉钉怎么用账号登录
- 笔记本电脑wifi怎么连 笔记本连接wifi步骤
- 怎么设置苹果手机手写输入法 苹果手机手写输入法设置步骤
- 电脑显示有网络但是上不了网 电脑网络显示已连接但无法上网怎么办
- 如何看浏览器保存的密码 如何在Microsoft edge浏览器中查看已保存的密码
热门推荐
电脑教程推荐
win10系统推荐
- 1 萝卜家园ghost win10 64位家庭版镜像下载v2023.04
- 2 技术员联盟ghost win10 32位旗舰安装版下载v2023.04
- 3 深度技术ghost win10 64位官方免激活版下载v2023.04
- 4 番茄花园ghost win10 32位稳定安全版本下载v2023.04
- 5 戴尔笔记本ghost win10 64位原版精简版下载v2023.04
- 6 深度极速ghost win10 64位永久激活正式版下载v2023.04
- 7 惠普笔记本ghost win10 64位稳定家庭版下载v2023.04
- 8 电脑公司ghost win10 32位稳定原版下载v2023.04
- 9 番茄花园ghost win10 64位官方正式版下载v2023.04
- 10 风林火山ghost win10 64位免费专业版下载v2023.04