ie内核怎么升级 如何升级Internet Explorer浏览器
更新时间:2023-08-27 09:08:14作者:xiaoliu
ie内核怎么升级,随着互联网的快速发展,浏览器作为我们访问网页的重要工具,也需要不断升级以适应不断变化的需求,而Internet Explorer浏览器作为一款经典的浏览器,其内核的升级也成为用户关注的焦点。我们该如何升级Internet Explorer浏览器的内核呢?在本文中我们将探讨IE内核的升级方法,帮助您更好地体验浏览器的功能和性能。
步骤如下:
1.IE浏览器内核相关公司免费提供,通过引擎检索IE。可以在找到其官方页面入口,进入后可以找到所需软件。
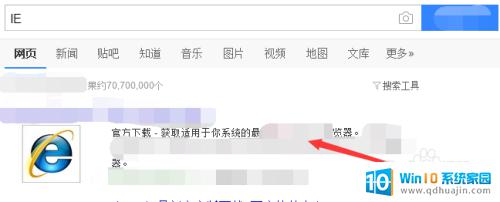
2.在相关页面,手动选择自己电脑系统版本。选定版本之后,根据系统位数,点击箭头所指处按钮,下载对应IE程序。
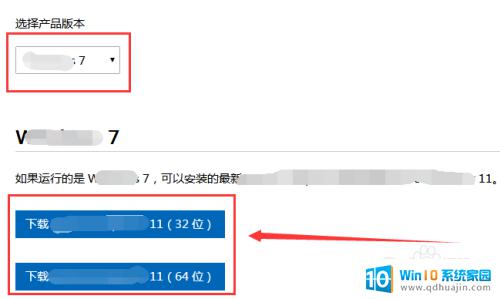
3.等到IE程序下载完成,启动该程序,即可进行升级安装,主界面如下图所示,点击安装,即可开始自动安装。
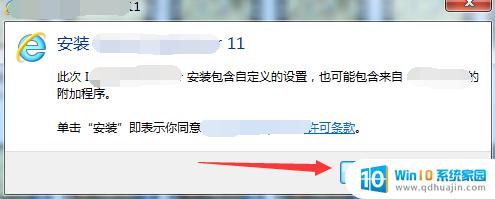
4.接下来的步骤是升级所需经历的阶段,但是并不需要手工进行操作。首先软件会收集相关信息,收集需要更新的组件。
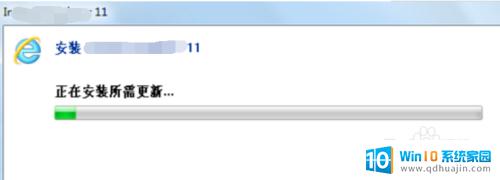
5.接着软件会自动开始下载其他升级所需组件,稍等几分钟。之后软件自动安装升级组件,安装过程较长,需要耐心等待。
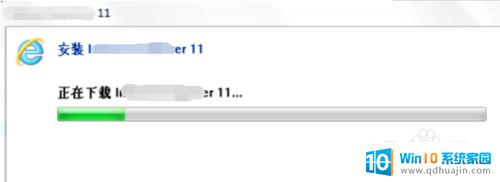
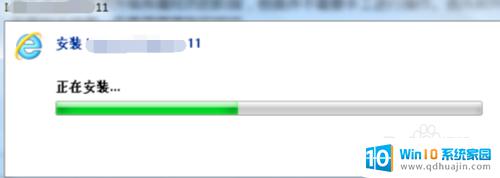
6.最后软件会自动安装语言包,安装完成会有重启提示,根据需要选择即可。这里进行立即重启。启动电脑后,再打开之前以此为内核的软件,不会再出现版本低的提示。
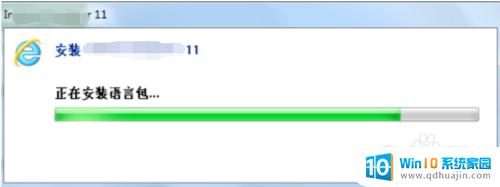
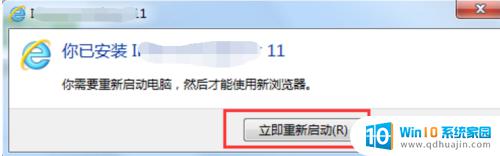
以上就是如何升级IE内核的全部内容,如果还有疑问,您可以按照本文中的方法进行操作,希望本文能够帮助到您。
ie内核怎么升级 如何升级Internet Explorer浏览器相关教程
- 笔记本电脑浏览器版本过低怎么升级 如何升级Windows 10系统中的edge浏览器版本
- 微软surface内存能升级吗 Surface Pro 8 如何升级内存
- 如何禁止谷歌浏览器自动升级 如何停止Chrome浏览器自动更新完全?
- 台式电脑ddr2内存可以升级ddr3吗 老电脑升级固态硬盘还是升级内存、CPU、显卡?
- 抖音版本怎么升级 抖音如何升级到最新版
- 笔记本如何升级系统 笔记本电脑系统如何自动升级?
- 如何升级手机系统版本 安卓系统版本如何升级
- 苹果怎么升级手机系统 iPhone怎么升级系统到最新版
- 原来电脑1g内存可以升级为8g吗 电脑内存条升级的优势和影响
- excel表格怎么升级到最新版本 excel表格升级教程
- 怎么打开笔记本麦克风 怎么启用笔记本电脑的麦克风
- 电脑哪个键是音量键 电脑快捷键盘控制音量的操作说明
- 笔记本散热器可以降低噪音吗 笔记本内部清洁减少噪音
- 文本如何改后缀 文件后缀名修改方法
- iphone桌面图标大小 如何调整苹果手机图标的大小
- 为什么电脑下载的文件都是只读 如何编辑只读模式下的文档
热门推荐
电脑教程推荐
win10系统推荐
- 1 萝卜家园ghost win10 64位家庭版镜像下载v2023.04
- 2 技术员联盟ghost win10 32位旗舰安装版下载v2023.04
- 3 深度技术ghost win10 64位官方免激活版下载v2023.04
- 4 番茄花园ghost win10 32位稳定安全版本下载v2023.04
- 5 戴尔笔记本ghost win10 64位原版精简版下载v2023.04
- 6 深度极速ghost win10 64位永久激活正式版下载v2023.04
- 7 惠普笔记本ghost win10 64位稳定家庭版下载v2023.04
- 8 电脑公司ghost win10 32位稳定原版下载v2023.04
- 9 番茄花园ghost win10 64位官方正式版下载v2023.04
- 10 风林火山ghost win10 64位免费专业版下载v2023.04