word表格中文字对齐方式怎么设置 word如何设置表格内文本的水平对齐方式
更新时间:2023-08-26 09:44:41作者:xiaoliu
word表格中文字对齐方式怎么设置,在使用Word编写文档时,我们经常会涉及到表格的排版和对齐方式设置,表格内文本的水平对齐方式可以根据实际需求进行调整。Word提供了多种对齐方式,包括左对齐、居中对齐、右对齐和两端对齐等。通过选择合适的对齐方式,可以使表格更加整齐美观。在设置表格内文本的对齐方式时,我们可以通过鼠标选择表格中的内容,然后在段落或表格布局选项卡中选择对齐方式。同时我们还可以通过快捷键的方式进行设置,如Ctrl+L、Ctrl+E和Ctrl+R分别代表左对齐、居中对齐和右对齐。通过灵活运用这些设置方法,我们可以轻松地实现表格内文本的水平对齐方式设置,提升文档的可读性和美观度。
方法如下:
1.选中要调整文本对齐方式的单元格。打开原始文件,拖动鼠标选中要调整文本对齐方式的单元格。如图所示。
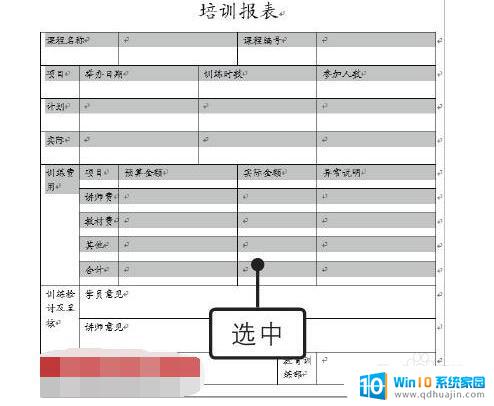
2.调整文本对齐方式。❶切换至“表格工具-布局”选项卡,❷单击“对齐方式”组中的“水平居中”按钮。如图所示。
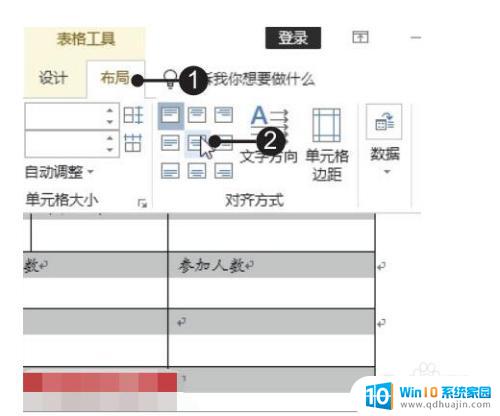
3.显示调整对齐方式的效果。经过以上操作,所选单元格中的文本对齐方式都会调整为“水平居中”。效果如图所示。

以上是如何设置Word表格中文字对齐方式的所有内容,若遇到类似问题,请参考本文介绍的步骤进行修复,希望这篇文章对您有所帮助。
word表格中文字对齐方式怎么设置 word如何设置表格内文本的水平对齐方式相关教程
- word顶端对齐怎么设置 word表格文字对齐方式
- word表格上下居中怎么设置 Word文档表格如何上下居中对齐
- word表格中如何让文字上下居中 WORD表格文字上下居中对齐
- word表格怎么左右居中 word表格如何设置左右居中对齐
- word文档对齐不了 Word文字格式对齐技巧
- word中段落默认的对齐方式 如何将Word的默认对齐方式设置为分散对齐
- word图片居中怎么设置 如何调整Word中图片的居中对齐方式
- word文字页面居中怎么设置 如何将word中文字在一页中水平垂直居中对齐
- word表格缩进怎么设置 word表格内文本缩进设置方法
- word左右对齐怎么设置 Word文档左右对齐设置
- 电脑word表格列宽怎么设置 Word表格列宽设置步骤
- 电脑自带截屏怎么截 电脑怎么用自带截图工具截屏
- 电脑网络共享手机 电脑如何连接网络并分享给手机
- 电脑键盘中文输入 解决电脑输入法无法使用的方法
- 华硕电脑怎么调节电脑屏幕亮度 华硕笔记本屏幕亮度调节不了
- 如何设置excel表格选项内容 Excel表格怎么自定义选项内容
热门推荐
电脑教程推荐
win10系统推荐
- 1 萝卜家园ghost win10 64位家庭版镜像下载v2023.04
- 2 技术员联盟ghost win10 32位旗舰安装版下载v2023.04
- 3 深度技术ghost win10 64位官方免激活版下载v2023.04
- 4 番茄花园ghost win10 32位稳定安全版本下载v2023.04
- 5 戴尔笔记本ghost win10 64位原版精简版下载v2023.04
- 6 深度极速ghost win10 64位永久激活正式版下载v2023.04
- 7 惠普笔记本ghost win10 64位稳定家庭版下载v2023.04
- 8 电脑公司ghost win10 32位稳定原版下载v2023.04
- 9 番茄花园ghost win10 64位官方正式版下载v2023.04
- 10 风林火山ghost win10 64位免费专业版下载v2023.04