win7台式电脑怎么开启蓝牙 win7台式电脑蓝牙怎么打开
更新时间:2023-07-18 17:41:12作者:jiang
随着智能设备的普及,蓝牙功能已经成为许多消费者选购电脑的必备特性之一。然而对于一些老款台式电脑用户,如何开启蓝牙却成为了一个难题。那么win7台式电脑怎么开启蓝牙呢?下面就让我们来一起了解一下台式电脑的蓝牙开启方法吧!
win7台式电脑蓝牙怎么打开
具体方法:
1.1、首先,打开电脑进入桌面点击菜单,选择“控制面板”点击进入;
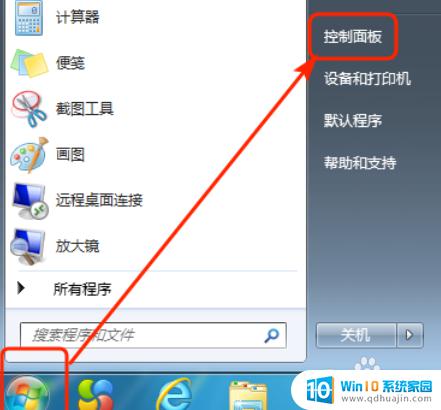
2.2、在“控制面板”界面里找到并打开“网络和共享中心”进入;
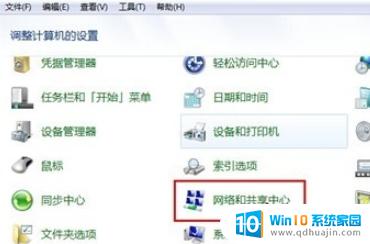
3.3、在“网络和共享中心”里找到“更改适配器设置”点击进入;

4.4、在“更改适配器设置“找到蓝牙设施然后右键选择”显示 BLUETOOTH 设备“即可打开。
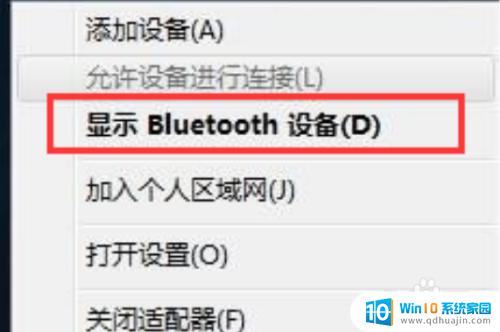
如果您的Win7 台式机配备了蓝牙设备但无法使用,首先确保您已经开启了蓝牙并安装了适当的驱动程序。如果您的问题仍然存在,请尝试重新安装驱动程序或联系制造商获得技术支持。祝您好运!
win7台式电脑怎么开启蓝牙 win7台式电脑蓝牙怎么打开相关教程
- 如何打开电脑蓝牙win7 Win7系统蓝牙开启步骤
- win7怎么连接蓝牙设备 win7电脑蓝牙打开方法
- win7笔记本怎么连接蓝牙 Win7系统如何开启蓝牙功能
- win7电脑能开蓝牙吗 Windows 7蓝牙无法打开
- windows7如何连接蓝牙 win7电脑蓝牙功能打开方法
- win7如何连接蓝牙设备 win7电脑蓝牙怎么设置
- windows7电脑蓝牙怎么连接 win7电脑连接蓝牙耳机步骤
- win7怎么配对蓝牙耳机 win7蓝牙耳机连接不上怎么办
- win7笔记本蓝牙怎么连接音响 win7连接蓝牙音箱失败怎么办
- win7蓝牙找不到 win7系统蓝牙设备不可用怎么办?
- w7无线网怎么开启 Windows7无线功能怎么开启
- win7怎么进安全模式啊 win7安全模式进入方法
- win 7如何激活 win7系统激活密钥
- win7修改休眠 win7休眠设置步骤
- windows7插上摄像头没地方显示呢 Win7系统如何打开摄像头
- win7电脑wlan选项消失 win7找不到无线网络选项怎么办
热门推荐
win7系统教程推荐
- 1 w7无线网怎么开启 Windows7无线功能怎么开启
- 2 win7怎么进安全模式啊 win7安全模式进入方法
- 3 win 7如何激活 win7系统激活密钥
- 4 win7电脑画面变大怎么调小 win7系统电脑怎么调整屏幕显示大小
- 5 win 7查询电脑配置 Win7怎么查看电脑配置详细步骤
- 6 win7系统如何共享打印机 win7如何连接共享打印机
- 7 正版windows7售价 win7正版价格查询
- 8 win7耳机麦克风说话没声音怎么回事 win7麦克风设置无声音怎么处理
- 9 win7 远程桌面 设置方法 Win7远程桌面功能开启方法
- 10 win7调整屏幕分辨率 Win7系统屏幕分辨率设置方法
win7系统推荐