电脑剪映裁剪视频画面大小 剪映如何缩放视频画面大小
更新时间:2023-07-15 16:50:29作者:xiaoliu
电脑剪映裁剪视频画面大小,随着视频制作技术的不断进步,越来越多的人选择使用电脑剪映来编辑和制作视频。在剪映中裁剪和缩放视频画面大小是常见的操作。那么如何使用剪映来进行这些操作呢?在本文中我们将探讨电脑剪映中如何裁剪和缩放视频画面大小,帮助初学者快速掌握这些技巧。
剪映如何缩放视频画面大小
方法如下:
1.在手机桌面找到剪映APP,打开 剪映;
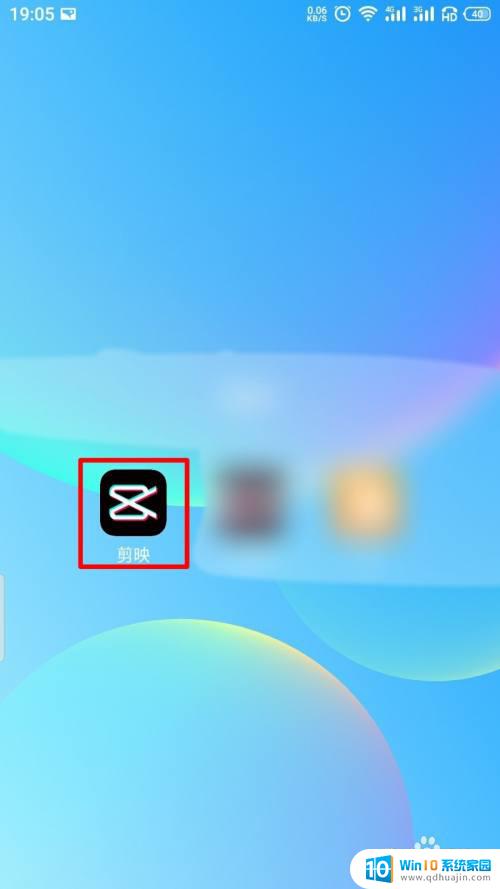
2.进入剪映首页页面后,点击 开始创作;
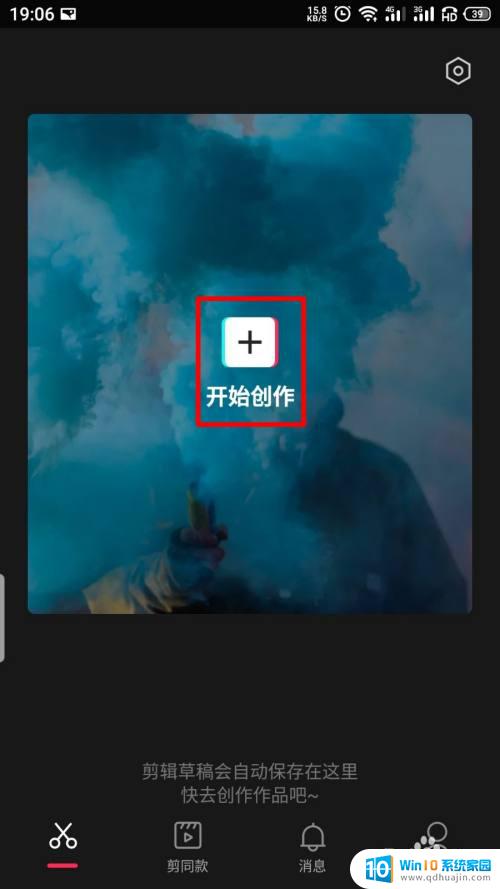
3.在手机相册中,选中视频。点击 添加到项目;
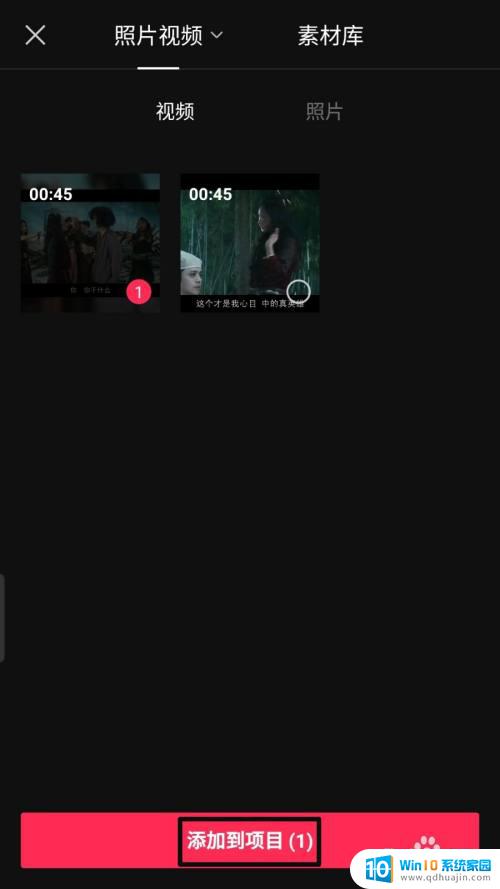
4.导入视频后,点击 剪辑;
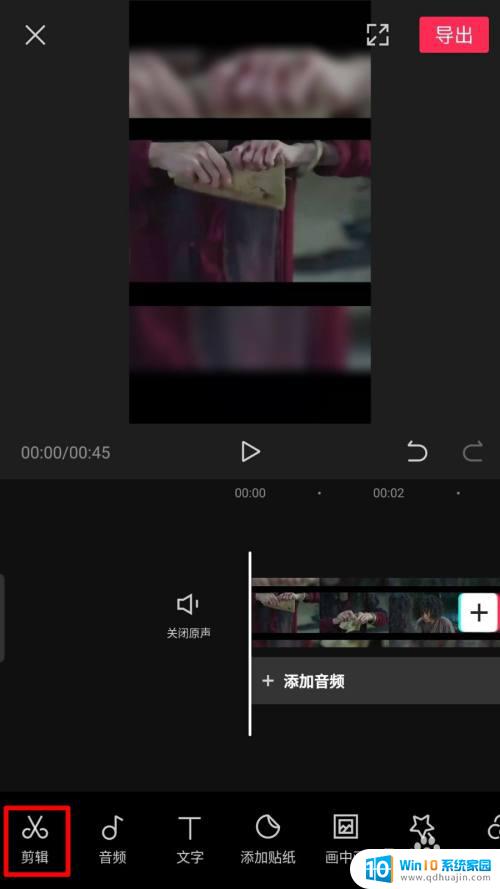
5.进入剪辑项中,向左滑动;
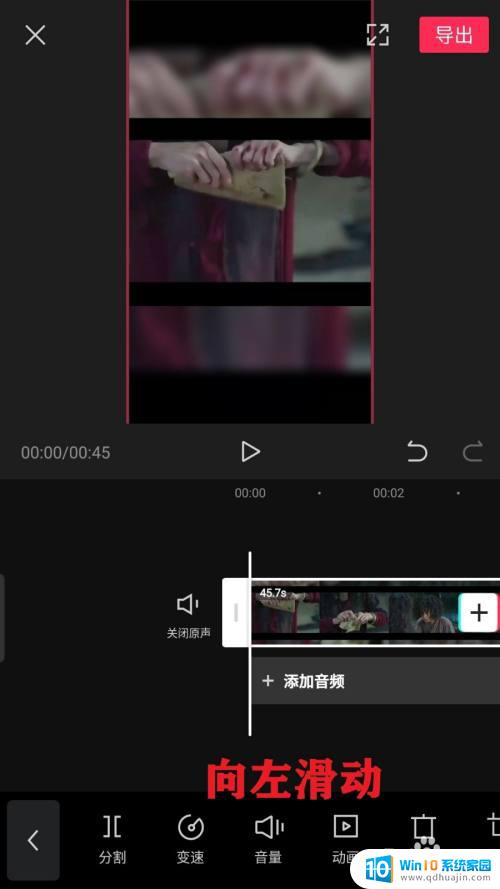
6.找到编辑项,点击 编辑;
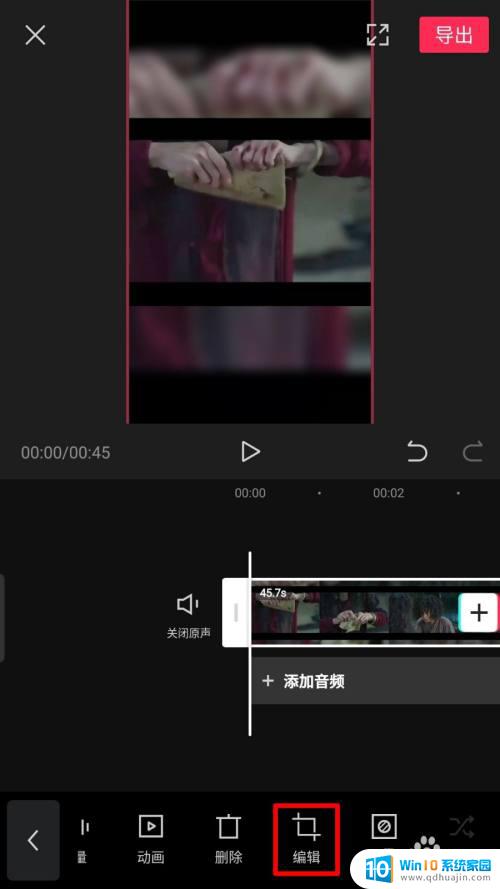
7.进入编辑项后,点击 裁剪;
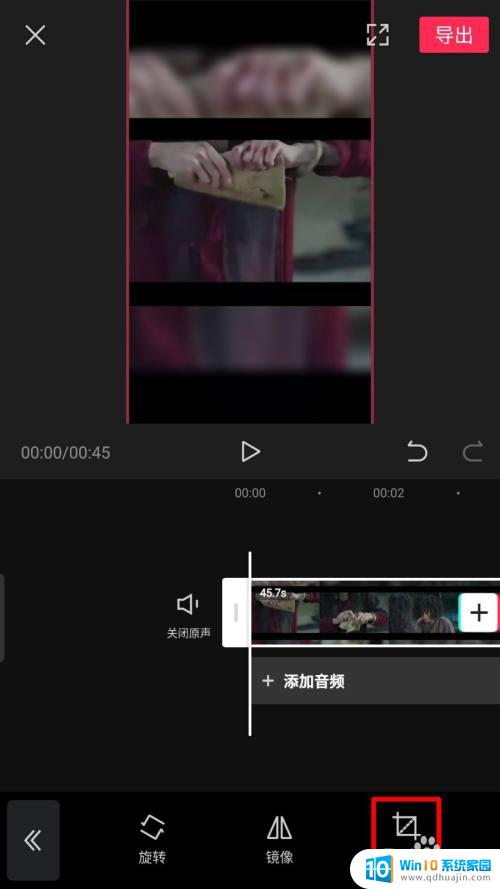
8.进入裁剪状态后,调整剪裁好后。点击 √;
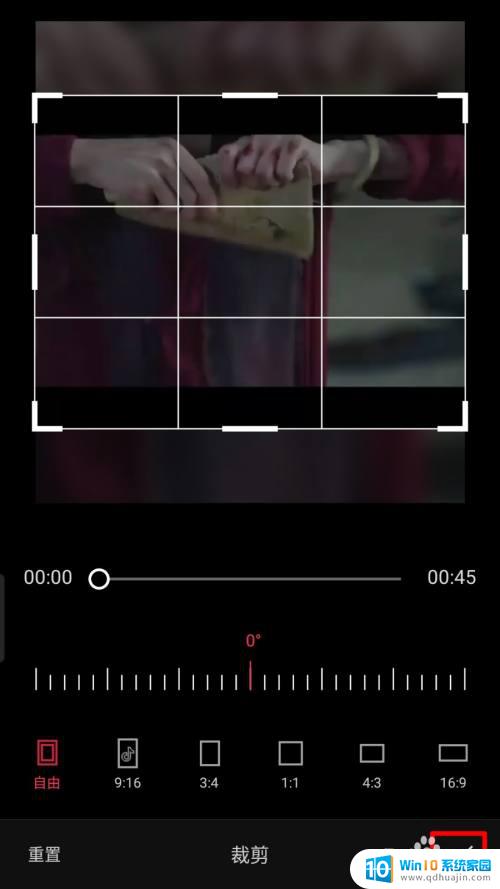
9.这样视频就裁剪好了。
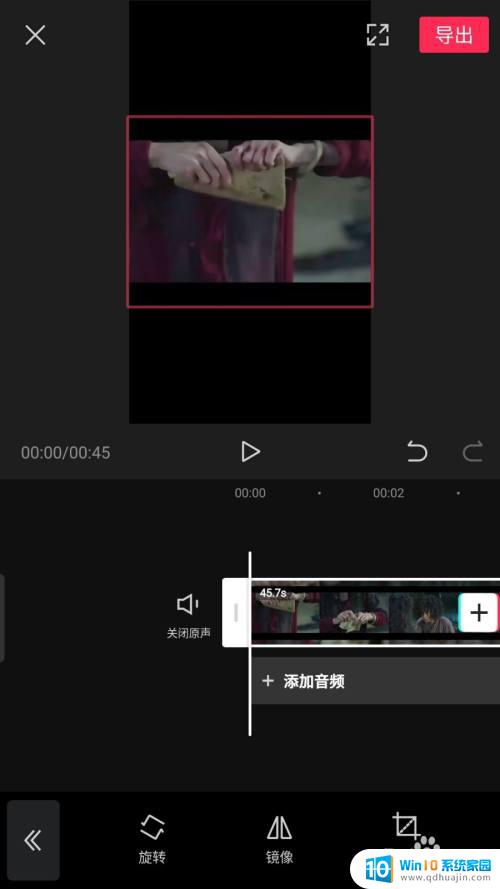
通过电脑剪映裁剪视频画面大小可以让视频更加专业,适应不同平台的需求。而剪映的缩放功能让视频画面大小更加自由调整,其智能解析技术可以保持画面清晰度不降低。这些功能极大地提高了视频剪辑的效率和质量,让我们更加方便地制作出高质量的视频作品。
电脑剪映裁剪视频画面大小 剪映如何缩放视频画面大小相关教程
- 剪映如何裁剪画面 剪映如何调整视频画面比例
- pr怎么裁剪画面大小 pr怎样调整视频画面大小
- 电脑上如何裁剪图片大小 如何在Photoshop中裁剪图片大小
- 视频剪辑一定要用电脑吗 PR视频编辑软件裁剪的快捷键
- 剪映电脑版如何使用 剪映电脑版的基础教程
- 如何剪裁录音 电脑上如何剪切音频文件的技巧
- 快剪辑怎么录制电脑屏幕视频 快剪辑录制视频的步骤
- windows media player视频剪辑 Windows视频编辑器剪辑技巧
- windows 自带视频编辑器 这款系统自带的视频剪辑软件如何使用
- 腾讯视频调整画面比例 腾讯视频画面比例调整方法
- word 插入 excel Word中如何插入Excel表格
- 华为手机不按音量键怎么调节音量 华为手机怎么调音量
- 主机可以连电视吗 电脑主机与电视机的无线连接方式
- cad镜像快捷键命令怎么用 CAD中的镜像功能怎么使用快捷键
- 搜狗输入法可以隐藏吗 如何在电脑上隐藏搜狗输入法
- ps中背景颜色怎么改 ps怎么调整背景颜色
热门推荐
电脑教程推荐
win10系统推荐
- 1 萝卜家园ghost win10 64位家庭版镜像下载v2023.04
- 2 技术员联盟ghost win10 32位旗舰安装版下载v2023.04
- 3 深度技术ghost win10 64位官方免激活版下载v2023.04
- 4 番茄花园ghost win10 32位稳定安全版本下载v2023.04
- 5 戴尔笔记本ghost win10 64位原版精简版下载v2023.04
- 6 深度极速ghost win10 64位永久激活正式版下载v2023.04
- 7 惠普笔记本ghost win10 64位稳定家庭版下载v2023.04
- 8 电脑公司ghost win10 32位稳定原版下载v2023.04
- 9 番茄花园ghost win10 64位官方正式版下载v2023.04
- 10 风林火山ghost win10 64位免费专业版下载v2023.04