如何设置首页无页码 Word首页页码删除设置
如何设置首页无页码,Word处理软件是我们工作和学习中不可或缺的一款软件,其中设置首页无页码以及删除Word首页页码也是我们经常会碰到的问题。对于大多数用户来说,这些问题或许不算什么难题,但对于初次接触Word软件的人来说,却可能会觉得有些棘手。因此在本文中我们将介绍如何轻松地对Word首页页码进行设置和删除,让用户能够更便捷地使用这个强大的文档编辑工具。
Word首页页码删除设置
具体方法:
1.打开需要设置的文档,选择将光标定位到第二页任意位置。点击“插入”选项卡,选择“页码”-“页面底端”,选择自己所需要的页码在底部的位置样式,笔拒霸者选择的是“普通数字2”,如图所示:
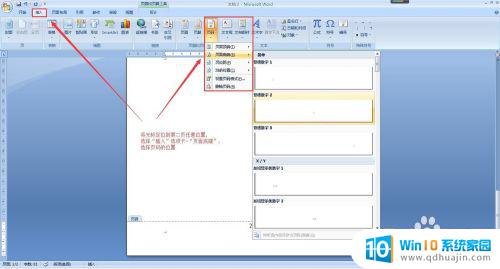
2.这时,我们会发现第二页的页码为“2”。在处于页码编辑状态下,Word窗狠边秤口上方出现了“设计”选项卡,将“设计”选项卡中的“选项”栏中的“首页不同”选中,如图所示:
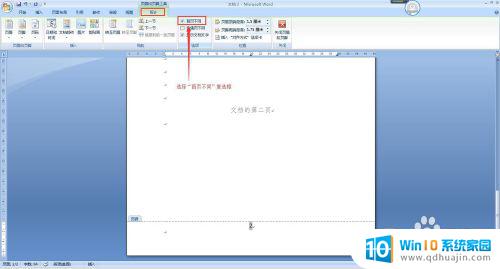
3.在“设计”选项卡中,我们可以看到在该选项卡的左侧也有一陕译个和“插入”选项卡中一样的“页眉和页脚”选项栏。如图所示:

4.选择“设计”选项卡左侧的“页眉和页脚”选项卡中的“页码”-“设置页码格式”,如图所示:
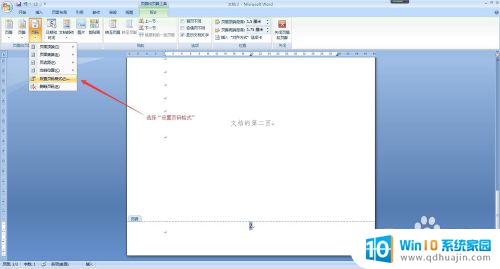
5.在弹出的“页码格式”对话框中,选择“页码编号”中的“起始页码”单选框,设置起始页码为“0”,点击确定,如图所示:

6.这时,我们可以看到,首页已经不显示页码了,如图所示:
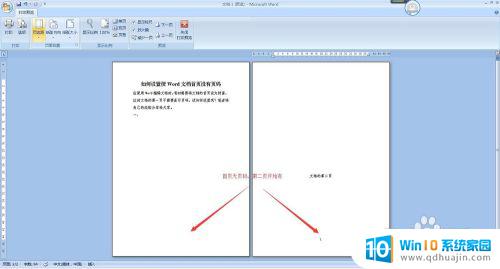
在操作Word软件时,如何设置首页无页码或删除首页页码可能是常见的需要。在此不难看出,能够熟练掌握Word中的各种设置功能,不仅可以提高日常工作效率,也能帮助我们呈现更加完美的工作成果。因此,我们需要不断学习习得新的技能,以更好地应对各种文书制作需要。
如何设置首页无页码 Word首页页码删除设置相关教程
- word首页不显示页码 第二页显示1 如何在Word文档中设置首页不加页码从第二页开始
- word文档设置页眉页脚 微软word如何设置页码页眉页脚
- word怎样设置页码从指定页开始 Word页码从指定页开始
- 如何修改页脚页码 Word页码设置和编辑方法
- word怎么从当前页设置页码为1 如何从特定页面开始设置Word文档的页码
- 页码在哪里设置 word Word怎么设置页码
- 怎么设置从当前页开始页码 Word如何从当前页设置页码起始值
- word中页码格式能不能更改 word页码格式设置步骤
- 页眉怎么从指定页开始设置 Word页眉页码从特定页开始设置方法
- 如何删除首页页眉上的一道横线 Word如何取消封面页眉分隔线
- 蓝牙耳机tws连接 TWS耳机连接双耳的步骤
- 华为手机如何设置主屏幕桌面 如何设置华为主页面
- word中的图片怎么裁剪 图片裁剪方法
- wifi连上显示不可上网怎么回事 家里wifi连接但无法上网怎么解决
- 怎么查看声卡驱动是否正常 怎么检测声卡是否正常工作
- 联想电脑未插扬声器或耳机怎么回事 解决电脑显示未插入扬声器或耳机的方法
热门推荐
电脑教程推荐
- 1 wifi连上显示不可上网怎么回事 家里wifi连接但无法上网怎么解决
- 2 怎么查看声卡驱动是否正常 怎么检测声卡是否正常工作
- 3 笔记本电脑键盘无法输入字母 键盘上某些字母无法输入怎么解决
- 4 惠普电脑的ie浏览器在哪里打开 怎么打开电脑自带的ie浏览器
- 5 电脑打开画图软件 系统自带的画图软件怎么打开
- 6 电脑装好显示器不显示怎么办 电脑开机显示屏黑屏怎么回事
- 7 笔记本屏幕的亮度怎么调节 笔记本电脑屏幕亮度调节快捷键
- 8 mac命令行怎么打开 Macbook怎么找到并打开命令行工具
- 9 笔记本可以自己加装硬盘吗 加装固态硬盘后怎么设置启动顺序
- 10 笔记本带麦克风吗 笔记本电脑自带麦克风吗
win10系统推荐
- 1 萝卜家园ghost win10 64位家庭版镜像下载v2023.04
- 2 技术员联盟ghost win10 32位旗舰安装版下载v2023.04
- 3 深度技术ghost win10 64位官方免激活版下载v2023.04
- 4 番茄花园ghost win10 32位稳定安全版本下载v2023.04
- 5 戴尔笔记本ghost win10 64位原版精简版下载v2023.04
- 6 深度极速ghost win10 64位永久激活正式版下载v2023.04
- 7 惠普笔记本ghost win10 64位稳定家庭版下载v2023.04
- 8 电脑公司ghost win10 32位稳定原版下载v2023.04
- 9 番茄花园ghost win10 64位官方正式版下载v2023.04
- 10 风林火山ghost win10 64位免费专业版下载v2023.04