公司电脑登录了我的微软账号 Win10系统如何绑定Microsoft账户
近日我遇到了一个令人困扰的问题,就是公司电脑登录了我的微软账号,而我使用的是Win10系统,这让我开始思考,如何将我的Microsoft账户与Win10系统进行绑定,以确保我的个人信息和数据的安全性和隐私性。经过一番研究和探索,我发现了一些解决方案,希望能对其他人也有所帮助。在本文中我将分享我所了解到的关于Win10系统如何绑定Microsoft账户的方法和步骤。如果你也遇到了类似的问题,不妨继续阅读,或许能找到解决之道。
步骤如下:
1.进入win10系统的桌面,点击左下角的开始菜单,在弹出的开始菜单界面点击设置图标(左侧齿轮的图标)。
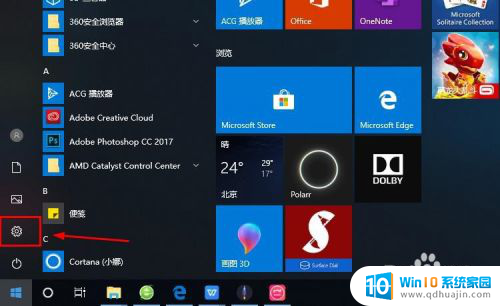
2.进入windows设置界面,选择其中的账户选项。
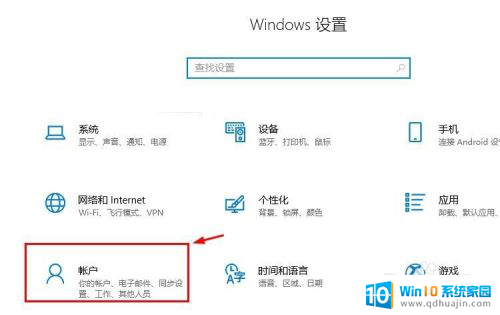
3.进入账户设置的界面,选择左侧列表的电子邮件和应用账户选项。
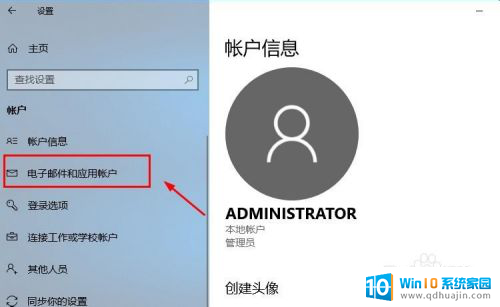
4.进入电子邮件和应用账户选项的设置界面,点击添加账户选项。
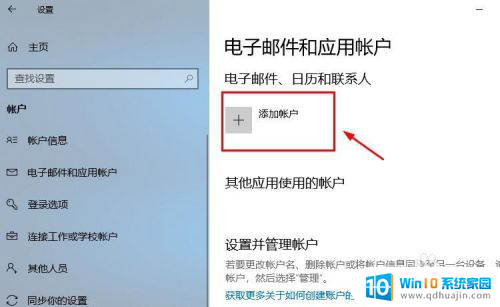
5.在添加账户的界面有很多的选项,选择第一个Outlook的选项。
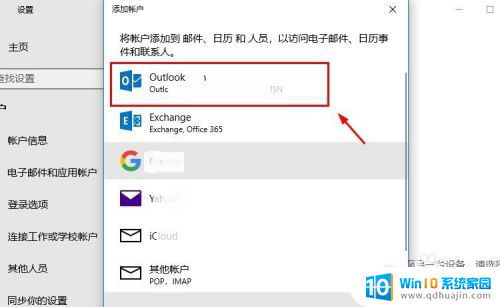
6.接着会出现添加Microsoft账户的窗口,这里输入你的账号即可。没有的可以自行创建一个。
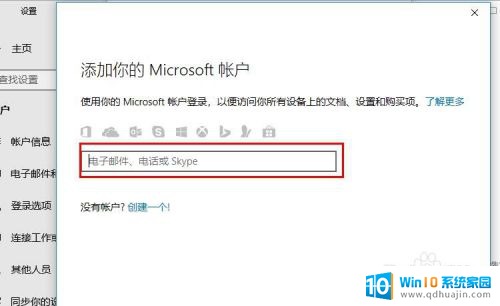
7.创建账户也很简单,就是输入一个你的邮箱即可。简单几步就可以创建成功,这里就不做论述了。
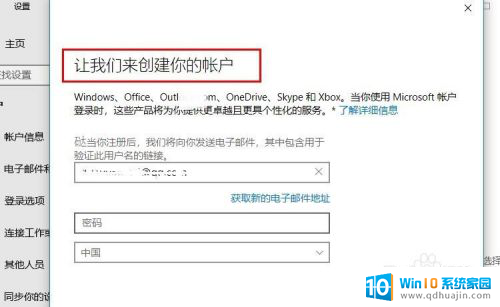
8.成功添加账号之后,界面会显示账户成功设置,到这里就成功启用Microsoft账户了。
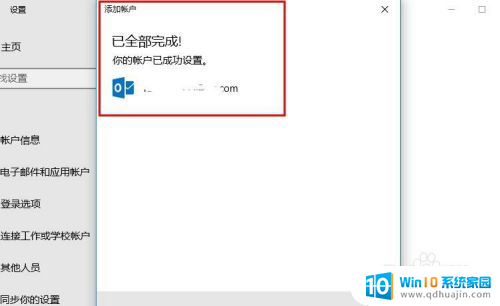
9.接着返回到之前的界面,可以看到界面上显示Microsoft账户的选项了。
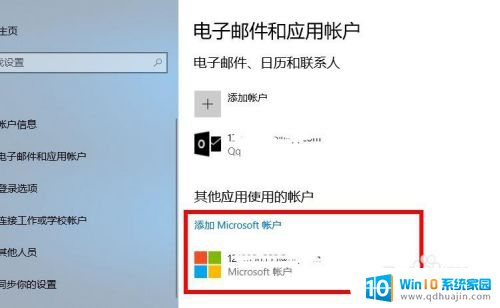
10.再看一下账户信息的界面,此时的管理员账号就是你的Microsoft账户。有这样标识的就说明设置成功了,大家还有不会的,就赶紧去试试吧1
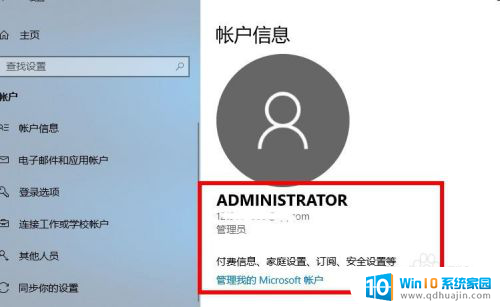
以上就是公司电脑登录了我的微软账号的全部内容,如果遇到这种情况,你可以按照以上步骤解决,非常简单快速。
公司电脑登录了我的微软账号 Win10系统如何绑定Microsoft账户相关教程
- 如何登录电脑账号 Win10系统下如何使用Microsoft账户登录
- 怎么登陆windows账户 Win10系统如何绑定Microsoft账户
- 怎么用微软账户登录电脑 Win10系统怎么连接Microsoft账户
- win10微软登录 Win10系统如何登录Microsoft账户
- windows 用户账户 Win10系统如何绑定Microsoft账户
- windows10登录账户 如何在Win10系统中登陆Microsoft账户
- 为什么电脑microsoft登录不了 Win10微软账户登录不上怎么办
- 登录microsoft账户发生了错误 Win10 microsoft账户登录错误代码及解决方法
- win10怎么更换账户登录 Windows10如何切换Microsoft账号登录
- 电脑微软账户怎么更换 Windows10如何更改Microsoft账户登录
- 桌面图标间隔很大 Win10桌面图标之间的距离很宽
- windows怎么删除密码 win10怎么去掉开机密码
- cmd命令清理电脑垃圾 win10 cmd清理电脑垃圾的具体命令
- 电脑总是弹广告出来怎么解决 如何解决win10电脑频繁弹出广告
- 启动修复无法修复你电脑怎么办日志文件 Win10开机无法修复日志文件srttrail.txt的解决方法
- win10连接airpods断断续续 Airpods和Win10电脑连接断断续续的问题
热门推荐
win10系统教程推荐
- 1 启动修复无法修复你电脑怎么办日志文件 Win10开机无法修复日志文件srttrail.txt的解决方法
- 2 如何将电脑图标固定在桌面 win10桌面图标随意固定方法
- 3 电脑显示器大小怎么看 如何在win10系统中查看显示器尺寸
- 4 笔记本电脑自动锁屏怎么设置 win10自动锁屏设置教程
- 5 win10多桌面快速切换 Win10怎样创建多个桌面并快速切换
- 6 win10怎么设置性能模式 win10性能优化设置方法
- 7 电脑自带的五笔在哪里 Windows10自带五笔输入法怎么打开
- 8 win10系统怎样校准触摸 win10触摸屏校准步骤详解
- 9 老电脑有网卡驱动吗 win10系统更新老旧网卡驱动的方法
- 10 电脑没有声音显示扬声器未插入 win10更新后没有声音
win10系统推荐
- 1 萝卜家园ghost win10 64位家庭版镜像下载v2023.04
- 2 技术员联盟ghost win10 32位旗舰安装版下载v2023.04
- 3 深度技术ghost win10 64位官方免激活版下载v2023.04
- 4 番茄花园ghost win10 32位稳定安全版本下载v2023.04
- 5 戴尔笔记本ghost win10 64位原版精简版下载v2023.04
- 6 深度极速ghost win10 64位永久激活正式版下载v2023.04
- 7 惠普笔记本ghost win10 64位稳定家庭版下载v2023.04
- 8 电脑公司ghost win10 32位稳定原版下载v2023.04
- 9 番茄花园ghost win10 64位官方正式版下载v2023.04
- 10 风林火山ghost win10 64位免费专业版下载v2023.04