realtek音频怎么设置 win10系统Realtek高清晰音频管理器怎么设置
Realtek音频是一款常见的音频管理器,它在Win10系统中具有重要的作用,通过Realtek高清晰音频管理器,用户可以轻松调整音频输出和输入的设置,让音质更加清晰,声音更加逼真。设置Realtek音频不仅可以提升音乐、影音等娱乐体验,还可以改善语音通话和会议的效果。接下来我们将介绍如何在Win10系统中设置Realtek音频,让您轻松享受高品质音频体验。
方法如下:
1.第一步在win10系统中打开控制面板,以小图标的方式查看,点击Realtek高清晰音频管理器,如下图所示:
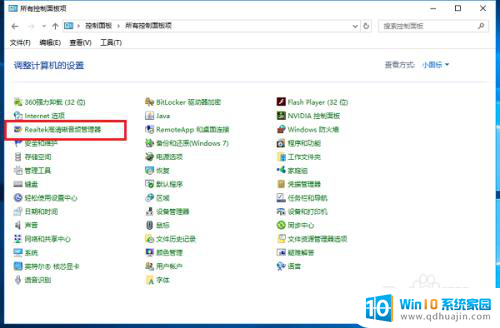
2.第二步进去Realtek高清晰音频管理器界面之后,主要对扬声器进行设置。可以设置喇叭组态,音效,室内校正,默认格式四个方面,如下图所示:
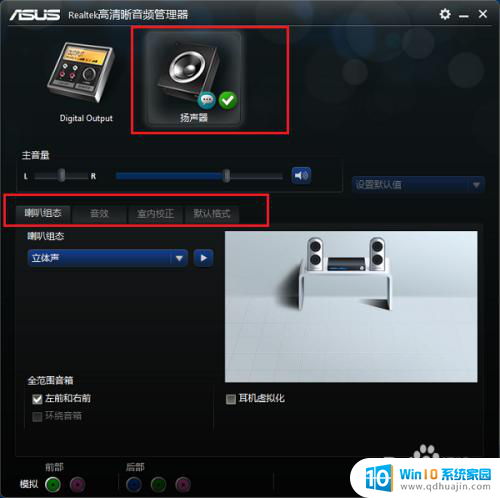
3.第三步设置Realtek高清晰音频管理器喇叭组态,主音量设置为平衡。音量根据需要设置,设置为立体声,勾选左前和右前,如果带了耳机,可以勾选耳机虚拟化,如下图所示:
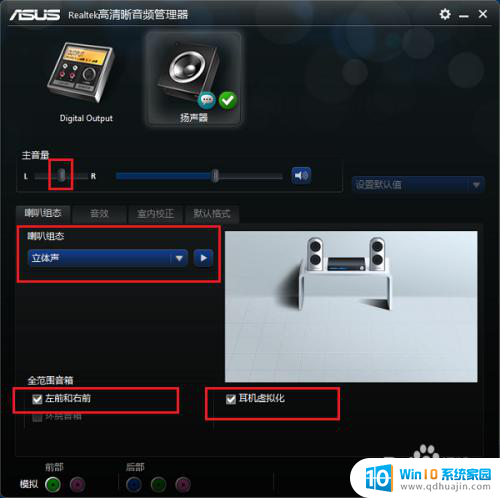
4.第四步进行音效设置,音效主要设置环境和均衡器,这里环境设置为房间,均衡器设置为无,人声消除一般不勾选,卡拉ok设置为0,如下图所示:

5.第五步进行室内校正设置,一般采用默认设置就可以,如下图所示:

6.第六步进行格式设置,选择DVD格式。这里设置的是24位,48000HZ,这样就设置完成了,设置音频管理器可以拥有更好的音质效果,如下图所示:
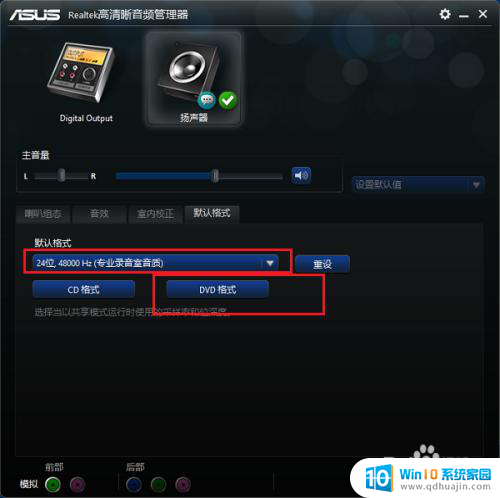
以上是关于如何设置Realtek音频的全部内容,如果您遇到这种情况,不妨按照小编的方法来解决,希望对大家有所帮助。
realtek音频怎么设置 win10系统Realtek高清晰音频管理器怎么设置相关教程
- win10控制面板没有realtek音频管理器 Win10系统怎么找Realtek高清晰音频管理器
- realtek在哪里打开 Win10怎么找到Realtek高清晰音频管理器入口
- win10设备管理器没有音频 win10找不到音频输出设备的解决方法
- win10开机任务栏开启音频设置 Win10开机音乐怎么更换
- 电脑怎么切换音频输出设备 Win10系统怎么在音频输出设备之间切换?
- 电脑蓝牙音频输出 win10蓝牙音箱声音输出设置
- win10 音频录制 Win 10系统录制声音(音频文件)教程
- win10高级选项怎么设置 win10高级系统设置选项
- win10管理其他账户 win10怎样设置其他用户为系统管理员
- 电脑怎么设置音响和耳机同时使用 win10如何设置两个音频输出同时工作
- 电脑总是弹广告出来怎么解决 如何解决win10电脑频繁弹出广告
- 启动修复无法修复你电脑怎么办日志文件 Win10开机无法修复日志文件srttrail.txt的解决方法
- win10连接airpods断断续续 Airpods和Win10电脑连接断断续续的问题
- 如何将电脑图标固定在桌面 win10桌面图标随意固定方法
- 电脑显示器大小怎么看 如何在win10系统中查看显示器尺寸
- bios进入后怎么开机 Win10如何从BIOS界面启动电脑
热门推荐
win10系统教程推荐
- 1 启动修复无法修复你电脑怎么办日志文件 Win10开机无法修复日志文件srttrail.txt的解决方法
- 2 如何将电脑图标固定在桌面 win10桌面图标随意固定方法
- 3 电脑显示器大小怎么看 如何在win10系统中查看显示器尺寸
- 4 笔记本电脑自动锁屏怎么设置 win10自动锁屏设置教程
- 5 win10多桌面快速切换 Win10怎样创建多个桌面并快速切换
- 6 win10怎么设置性能模式 win10性能优化设置方法
- 7 电脑自带的五笔在哪里 Windows10自带五笔输入法怎么打开
- 8 win10系统怎样校准触摸 win10触摸屏校准步骤详解
- 9 老电脑有网卡驱动吗 win10系统更新老旧网卡驱动的方法
- 10 电脑没有声音显示扬声器未插入 win10更新后没有声音
win10系统推荐
- 1 萝卜家园ghost win10 64位家庭版镜像下载v2023.04
- 2 技术员联盟ghost win10 32位旗舰安装版下载v2023.04
- 3 深度技术ghost win10 64位官方免激活版下载v2023.04
- 4 番茄花园ghost win10 32位稳定安全版本下载v2023.04
- 5 戴尔笔记本ghost win10 64位原版精简版下载v2023.04
- 6 深度极速ghost win10 64位永久激活正式版下载v2023.04
- 7 惠普笔记本ghost win10 64位稳定家庭版下载v2023.04
- 8 电脑公司ghost win10 32位稳定原版下载v2023.04
- 9 番茄花园ghost win10 64位官方正式版下载v2023.04
- 10 风林火山ghost win10 64位免费专业版下载v2023.04