cmd命令清理电脑垃圾 win10 cmd清理电脑垃圾的具体命令
更新时间:2024-04-29 12:08:11作者:yang
在使用电脑的过程中,随着时间的推移,系统会积累大量的垃圾文件,占用硬盘空间并影响系统运行速度,为了清理这些垃圾文件,可以通过运行cmd命令来进行操作。在win10系统中,有一些具体的cmd命令可以帮助清理电脑垃圾,提高系统性能和运行效率。通过简单的命令操作,就可以轻松清理电脑垃圾,让电脑保持良好的运行状态。
方法如下:
1.使用快捷键“Win+R”启动运行界面,输入cmd并按下回车打开命令提示符。
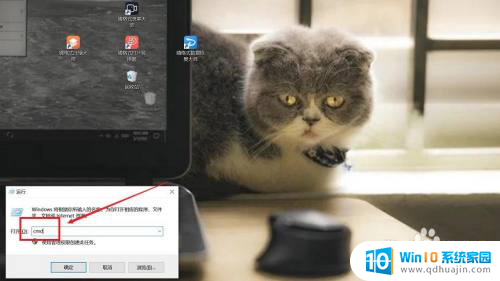
2.在命令提示符窗口中,输入“cleanmgr”,敲击回车键。
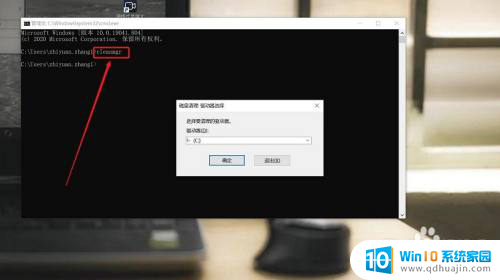
3.在弹出的“磁盘清理:驱动器选择”对话框中,我们选择选择C盘进行清理。

4.在弹出的“磁盘清理”对话框中,提示系统正在计算磁盘C中可以释放的空间。
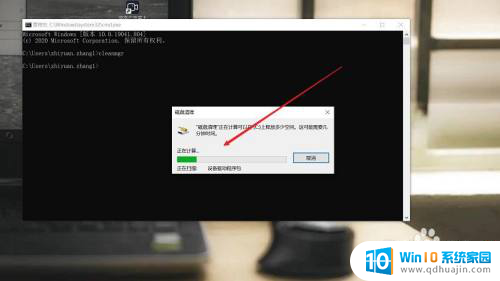
5.然后弹出“(C:)的磁盘清理”对话框。我们选择需要清理的文件。
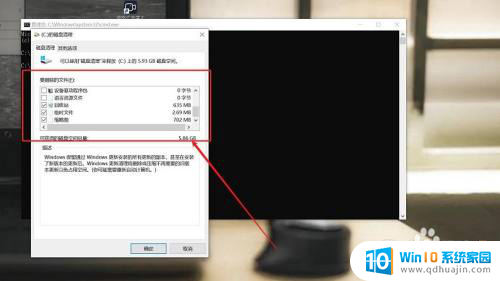
6.再次弹出“磁盘清理”提醒对话框,点击“删除文件”。系统开始清理垃圾文件了。
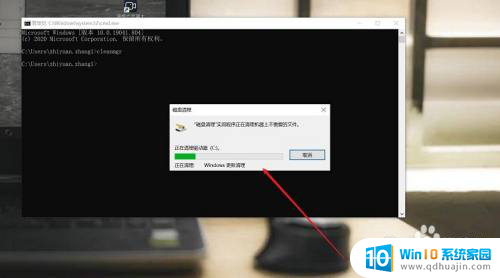
以上就是清理电脑垃圾的全部内容,有遇到这种情况的用户可以按照我的方法来解决,希望能够帮助到大家。
cmd命令清理电脑垃圾 win10 cmd清理电脑垃圾的具体命令相关教程
- win10电脑垃圾清理 Windows 10系统清除垃圾文件的简便方法
- win10系统怎么清理垃圾清理 Windows 10系统垃圾清理的有效方法
- 系统清理缓存垃圾在哪里清理 Win10电脑清理缓存方法
- 电脑自动清理c盘垃圾 如何让Win10电脑定期自动清理C盘
- win10如何清理系统文件 win10系统清理系统垃圾文件的步骤
- 查看电脑型号的cmd命令 Win10系统如何使用命令查看电脑型号
- win10家庭版c盘满了怎么清理 C盘垃圾大清理教程Windows10家庭版
- win10系统命令不是内部命令 Win10 cmd提示命令不是内部或外部命令怎么办
- win10没有命令提示符(管理员) Win10如何以管理员身份运行CMD命令提示符
- 电脑没有命令提示符怎么办 Win10系统电脑命令提示符(管理员)失效怎么办
- ipv6如何关闭 Win10如何禁用IPV6
- 耳机声音特别小怎么回事 win10电脑插耳机无声音解决方法
- 共享电脑需要输入网络凭据 win10 访问共享提示输入网络凭证解决方法
- 电脑听不见对方麦克风声音怎么办 麦克风没有声音的win10设置教程
- 电脑怎么解除开机密码 win10怎么取消开机密码
- win10在哪里查看ip地址 Win10怎么查看本机的IP地址
热门推荐
win10系统教程推荐
- 1 电脑听不见对方麦克风声音怎么办 麦克风没有声音的win10设置教程
- 2 安全模式如何关闭 win10安全模式退出步骤
- 3 win10系统需要多少空间 Win10系统占用空间大小
- 4 win7已共享但无权限访问 win10访问win7共享文件夹无法读取权限怎么办
- 5 电脑任务栏时间怎么没了 Win10任务栏时间不显示怎么解决
- 6 开机启动设置在哪里 win10开机启动项设置方法
- 7 windows10每次打开软件都要询问 Win10打开软件不弹出询问设置方法
- 8 microsoft windows恶意软件删除工具占cpu Win10 mrt.exe进程占用cpu过高怎么办
- 9 windows10如何扩大c盘容量 c盘如何扩展容量
- 10 电脑关闭任务栏快捷键 win10如何关闭快捷键组合
win10系统推荐
- 1 萝卜家园ghost win10 64位家庭版镜像下载v2023.04
- 2 技术员联盟ghost win10 32位旗舰安装版下载v2023.04
- 3 深度技术ghost win10 64位官方免激活版下载v2023.04
- 4 番茄花园ghost win10 32位稳定安全版本下载v2023.04
- 5 戴尔笔记本ghost win10 64位原版精简版下载v2023.04
- 6 深度极速ghost win10 64位永久激活正式版下载v2023.04
- 7 惠普笔记本ghost win10 64位稳定家庭版下载v2023.04
- 8 电脑公司ghost win10 32位稳定原版下载v2023.04
- 9 番茄花园ghost win10 64位官方正式版下载v2023.04
- 10 风林火山ghost win10 64位免费专业版下载v2023.04