mcumrepair已停止工作怎解快系统win7 如何解决win7遇到已停止工作问题
mcumrepair已停止工作怎解快系统win7,近年来随着Windows 7操作系统的广泛应用,很多用户不可避免地遇到了mcumrepair已停止工作的问题,当我们在使用系统的过程中突然遭遇到这个错误提示时,很多人会感到困惑和烦恼。那么究竟如何解决这个问题呢?本文将会对解决Windows 7遇到mcumrepair已停止工作问题的方法进行探讨,希望能够给大家带来一些启示和帮助。
方法如下:
1.启动计算机,登录到操作系统桌面,在桌面上找到计算机图标,在上面点击鼠标右键选择属性

2.点击属性后弹出属性界面如下图所示。在左边显示5个选项分别是控制面板主页。设备管理器,远程设置,系统保护,高级系统设置等选项,我们直接点击系统高级设置选项
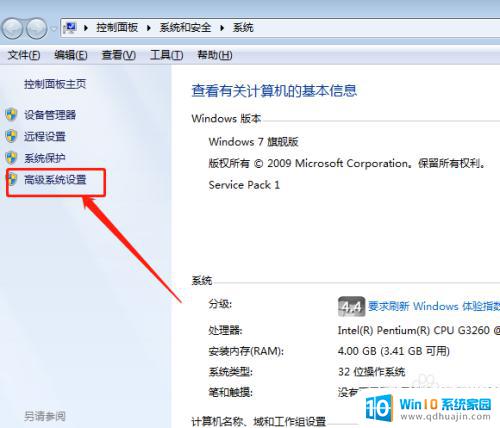
3.点击高级设置选项后会弹出一个新窗口即系统属性,在系统属性窗口中点击高级页签,注意,要修改这些设置,一定是管理员权限,不然没法修改。
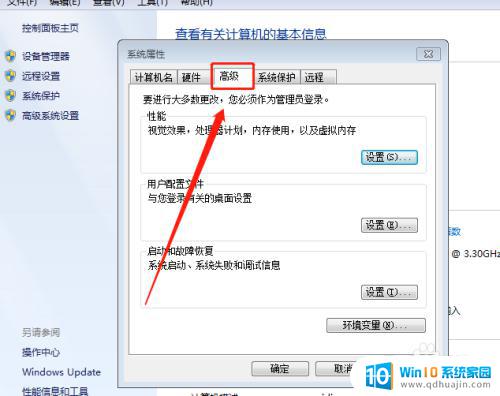
4.在高级页签下面找到性能框,这里主要是设置视觉效果,处理器计划,内存使用,以及虚拟内存,点击设置。
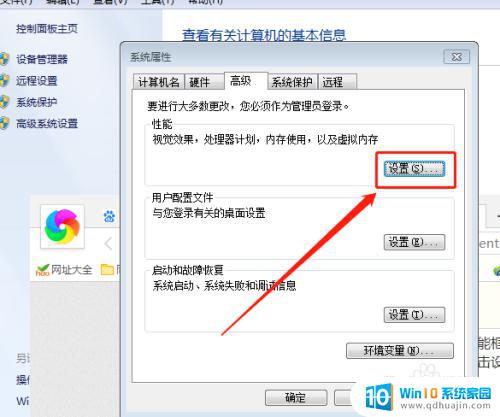
5.点击设置按钮后弹出性能选项界面,这里主要有视觉效果、高级、数据执行保护等选项。点击数据执行保护选项卡,电信为除下列选定程序之外的所有程序和服务启用DEP(U),然后点击下方的添加,从硬盘中添加程序即可
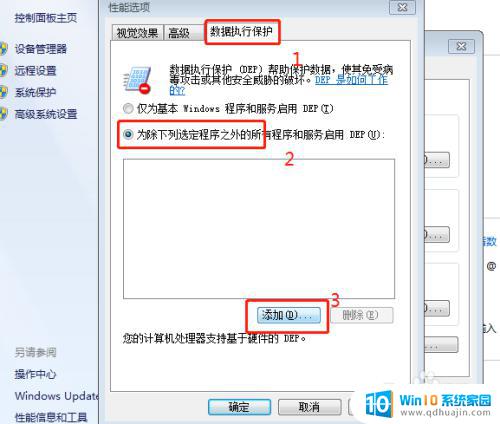
6.点击添加按钮后弹出打开界面,然后找到你使用中遇到停止工作的程序所在目录和名称,鼠标左键选中,然后点击打开,将程序添加到里面
7.这时候看到已经添加进来的程序名称,如下图所示。接着点击应用,再点击确定,完成设置,记住,点击应用后会弹出重新启动计算机的提示框,确定后,系统马上重新启动
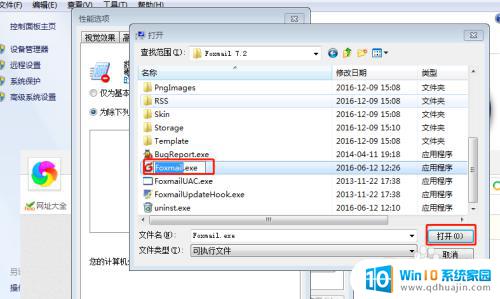
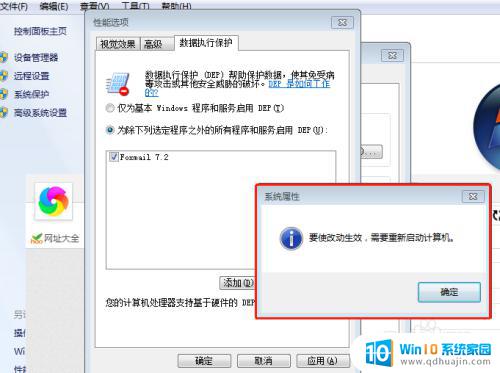
以上是mcumrepair已停止工作怎么解决Win7系统的全部内容,如果您遇到这种情况,可以尝试按照本文提供的方法解决,希望这篇文章能对您有所帮助。
mcumrepair已停止工作怎解快系统win7 如何解决win7遇到已停止工作问题相关教程
- win7账户已被停用进不了安全模式 Windows7用户被停用后如何解决
- win7隐藏分区 100m 如何解决win7系统100MB隐藏分区无法删除问题
- win7占用空间 如何解决win7系统空间占用过大的问题
- win7怎么关闭系统自动更新 Win7系统如何禁止自动更新
- win7下载的软件打不开怎么办 如何解决Win7打不开软件问题
- win7上不了网但已连接 win7网络连接不可用怎么解决
- windows7无internet访问 如何解决Win7中网络连接显示无Internet访问问题
- windows7激活时出现0xc004e003 Win7激活遇到错误代码0xc004e003解决方法
- win7打印机显示未指定怎么解决 win7打印机未指定问题怎么解决?
- win7ipv6无访问权限上不了网 Win7系统ipv6无网络访问权限怎么解决
- w7无线网怎么开启 Windows7无线功能怎么开启
- win7怎么进安全模式啊 win7安全模式进入方法
- win 7如何激活 win7系统激活密钥
- win7修改休眠 win7休眠设置步骤
- windows7插上摄像头没地方显示呢 Win7系统如何打开摄像头
- win7电脑wlan选项消失 win7找不到无线网络选项怎么办
热门推荐
win7系统教程推荐
- 1 w7无线网怎么开启 Windows7无线功能怎么开启
- 2 win7怎么进安全模式啊 win7安全模式进入方法
- 3 win 7如何激活 win7系统激活密钥
- 4 win7电脑画面变大怎么调小 win7系统电脑怎么调整屏幕显示大小
- 5 win 7查询电脑配置 Win7怎么查看电脑配置详细步骤
- 6 win7系统如何共享打印机 win7如何连接共享打印机
- 7 正版windows7售价 win7正版价格查询
- 8 win7耳机麦克风说话没声音怎么回事 win7麦克风设置无声音怎么处理
- 9 win7 远程桌面 设置方法 Win7远程桌面功能开启方法
- 10 win7调整屏幕分辨率 Win7系统屏幕分辨率设置方法
win7系统推荐