已经分好区的硬盘怎么调整分区大小 win10调整现有硬盘分区大小的步骤
更新时间:2023-08-16 08:42:32作者:xiaoliu
已经分好区的硬盘怎么调整分区大小,随着科技的发展,计算机硬盘已经成为我们存储数据的重要设备之一,在使用Win10操作系统时,我们可能会遇到需要调整硬盘分区大小的情况。有时候我们可能需要将已经分好区的硬盘进行调整,以满足不同的存储需求。那么如何在Win10中进行这一操作呢?在本文中我们将介绍调整现有硬盘分区大小的步骤,帮助您轻松完成此项操作。
步骤如下:
1.在“此电脑”上点击鼠标右键,选择“管理”。
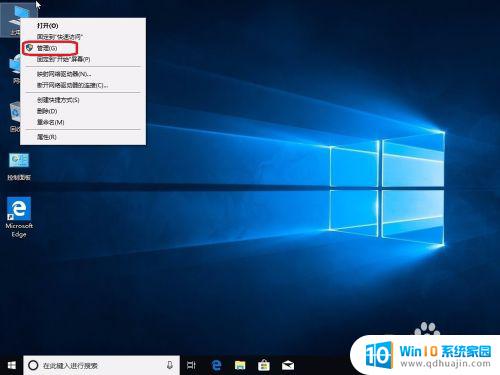
2.选择“磁盘管理”。
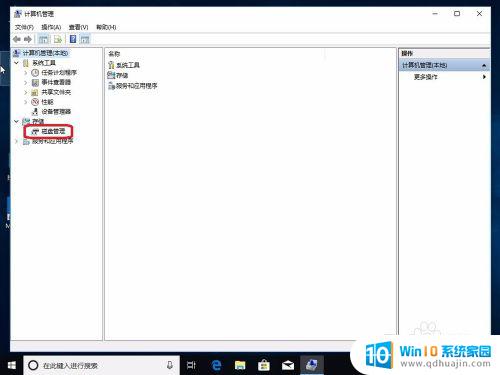
3.接下来我们把C盘分成两个盘。
在C盘上点击鼠标右键,选择“压缩卷”。
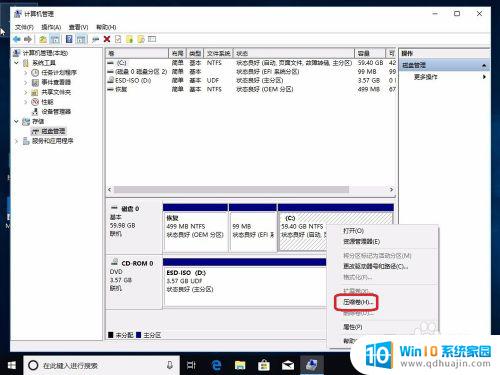
4.输入需要压缩出来的容量大小,点击“压缩”。
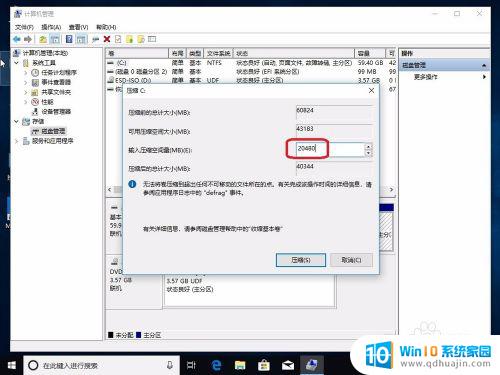
5.一个20G的未分配空间就压缩出来了。
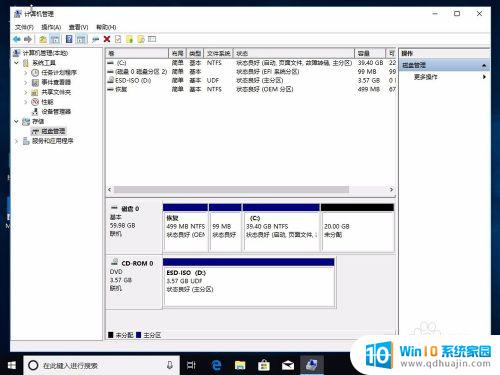
6.在未分配空间上点击鼠标右键,选择“新建简单卷”。
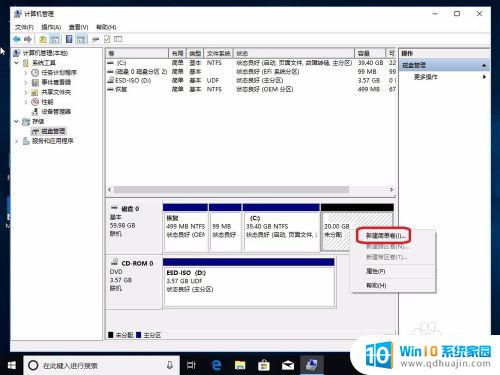
7.下一步。
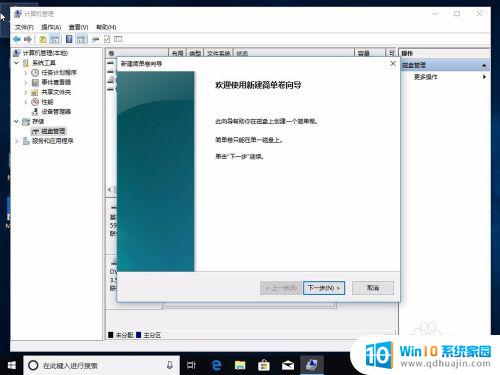
8.输入大小,下一步。
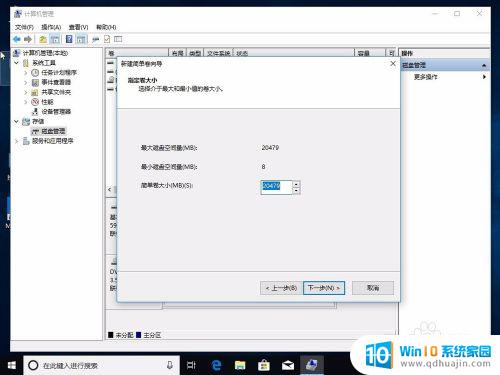
9.分配盘符,下一步。
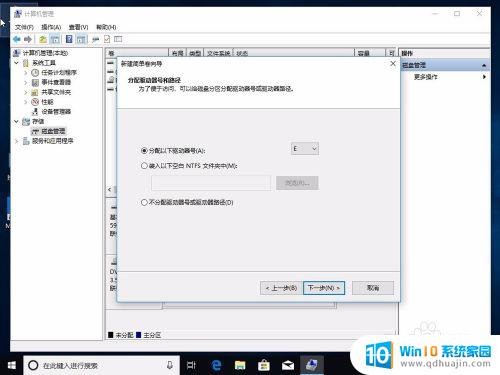
10.选择文件系统和卷标,下一步。
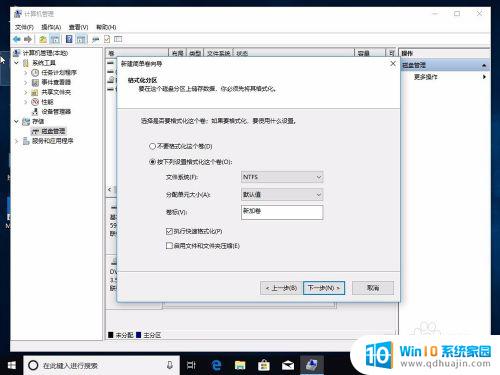
11.点“完成”。
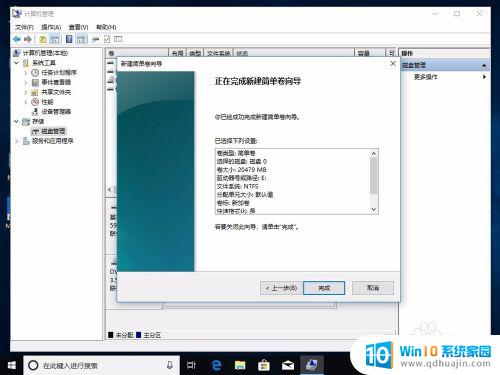
12.一个新的分区就建好了。
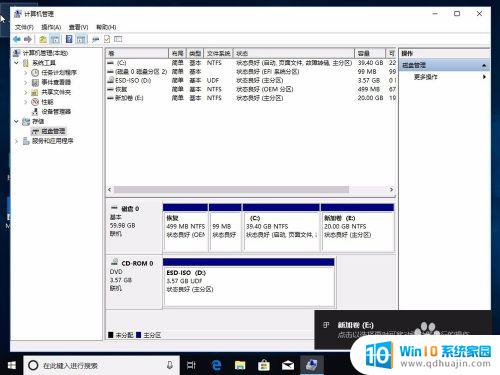
13.下面再来介绍下怎么把新建的盘合并到C盘里去。
在新建的盘上点击鼠标右键,选择“删除卷”。
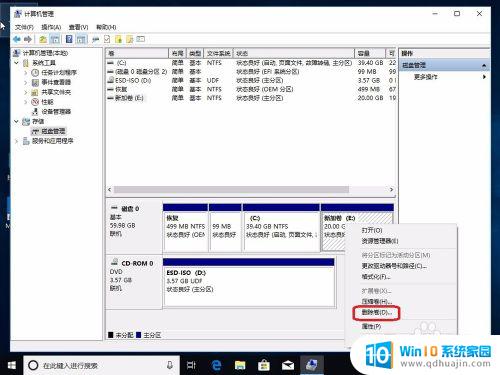
14.盘被删除,成了未分配空间。
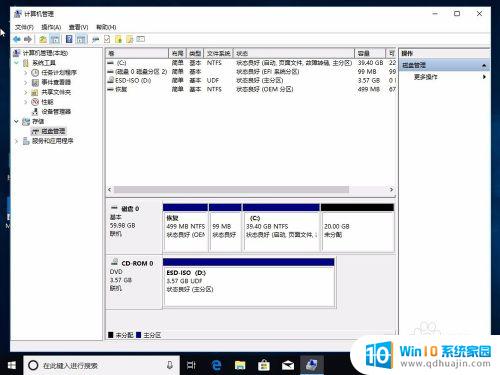
15.在未分配空间上点击鼠标右键,选择“扩展卷”。
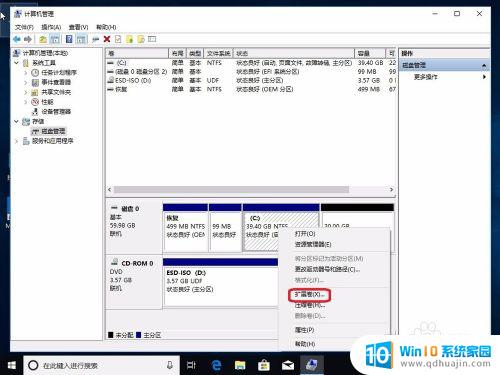
16.下一步
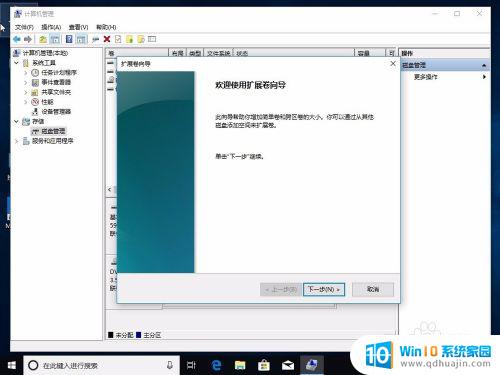
17.下一步
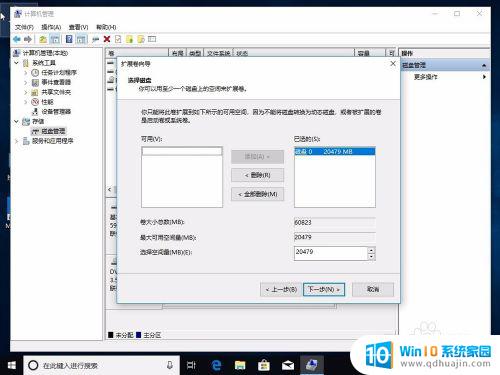
18.点击“完成”。
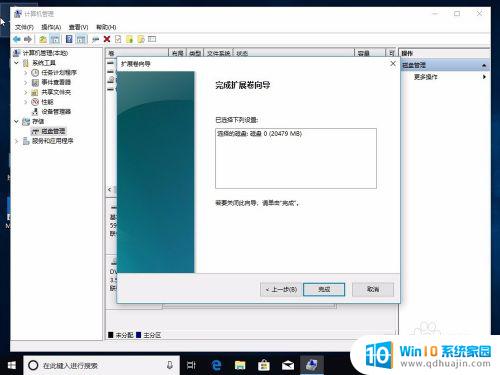
19.可以看到两个盘已经合并成了一个C盘。
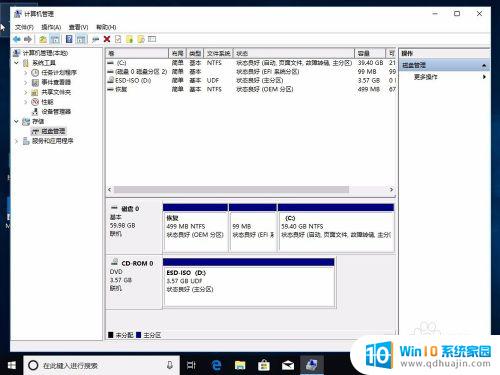
以上是已经分好区的硬盘如何调整分区大小的全部内容,有需要的用户可以根据小编的步骤进行操作,希望本文对大家有所帮助。
已经分好区的硬盘怎么调整分区大小 win10调整现有硬盘分区大小的步骤相关教程
- win10磁盘调整 Win10磁盘分区大小调整教程详解
- win10移动硬盘分区 如何在Win10下给新买的移动硬盘进行分区?
- win10硬盘如何重新分区 win10磁盘重新分区步骤
- win10拆分硬盘 win10系统磁盘分区方法及步骤说明
- 如何分区电脑硬盘win10 win10磁盘分区图文教程
- 硬盘如何分区win10 win10如何分区教程
- win10u盘分区合并 U盘分区后怎么合并分区
- windows电脑分辨率怎么调 Windows10系统如何调整屏幕分辨率大小
- win磁盘分区 win10磁盘分区详细教程
- win10电脑磁盘怎么分盘 win10磁盘分区图文教程分享
- 电脑关闭任务栏快捷键 win10如何关闭快捷键组合
- 笔记本任务栏图标大小怎么调 怎么让Win10任务栏图标变大
- 电脑怎么更改默认输入法 win10怎么修改默认输入法
- 请用浏览器打开 win10怎么打开IE浏览器
- 联想自带锁屏壁纸怎么关闭 win10联想锁屏壁纸关闭方法
- 笔记本密码输入错误被锁定了怎么办 Windows10系统输错密码被锁住了怎么解锁
热门推荐
win10系统教程推荐
- 1 电脑关闭任务栏快捷键 win10如何关闭快捷键组合
- 2 电脑怎么更改默认输入法 win10怎么修改默认输入法
- 3 笔记本密码输入错误被锁定了怎么办 Windows10系统输错密码被锁住了怎么解锁
- 4 产品密钥过期了怎么激活 Win10系统密钥过期后怎么办
- 5 windows10怎么更换账户名称 win10怎么更改账户名称步骤
- 6 win10笔记本死机怎么办 win10系统经常死机怎么办
- 7 如何固定电脑桌面图标位置不动 Win10桌面图标位置固定方法
- 8 电脑加入五笔输入法 微软五笔输入法Win10如何切换
- 9 win10录屏按键 win10系统录屏教程
- 10 windows10开机密码取消不了 win10取消开机密码步骤
win10系统推荐
- 1 萝卜家园ghost win10 64位家庭版镜像下载v2023.04
- 2 技术员联盟ghost win10 32位旗舰安装版下载v2023.04
- 3 深度技术ghost win10 64位官方免激活版下载v2023.04
- 4 番茄花园ghost win10 32位稳定安全版本下载v2023.04
- 5 戴尔笔记本ghost win10 64位原版精简版下载v2023.04
- 6 深度极速ghost win10 64位永久激活正式版下载v2023.04
- 7 惠普笔记本ghost win10 64位稳定家庭版下载v2023.04
- 8 电脑公司ghost win10 32位稳定原版下载v2023.04
- 9 番茄花园ghost win10 64位官方正式版下载v2023.04
- 10 风林火山ghost win10 64位免费专业版下载v2023.04