windows默认打开图片的软件 电脑如何设置默认查看图片的软件
windows默认打开图片的软件,在日常使用电脑时,我们经常会遇到打开图片的需求,而Windows操作系统默认提供了一个图片查看软件,它能够满足基本的图片浏览需求。然而有时我们可能更喜欢使用其他第三方软件来查看图片,因为它们可能拥有更多的功能和更好的用户体验。那么我们应该如何设置电脑的默认图片查看软件呢?本文将介绍一些简单的方法,帮助您轻松设置电脑的默认图片查看软件,让您在浏览图片时更加便捷和舒适。
具体方法:
1.首先,点击电脑左下角的开始菜单,然后选择其中的控制面板,如图所示。
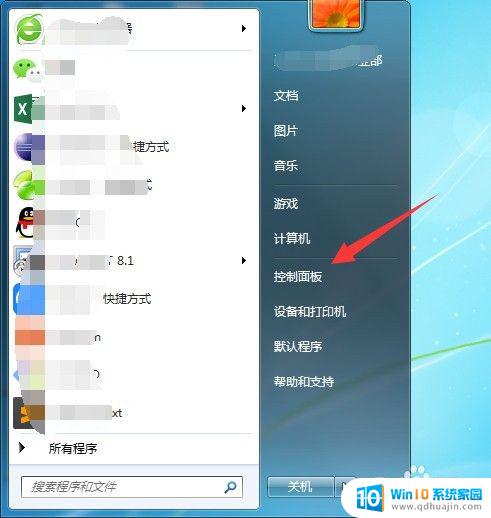
2.进入控制面板之后,选择下面的“程序”。可以对电脑上面的应用程序进行设置,如图所示。
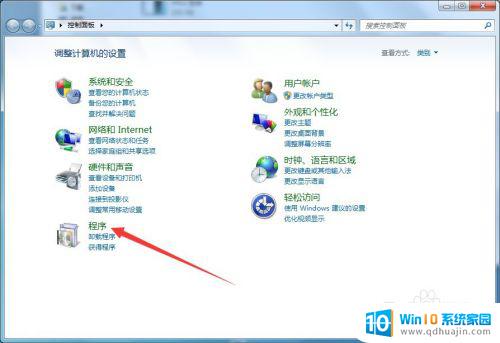
3.进入程序设置之后,选择“默认程序”,可以设置电脑上面的默认应用,如图所示。
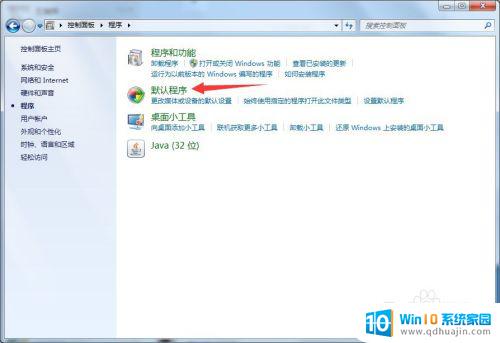
4.进入后选择“设置默认程序”,如图所示。
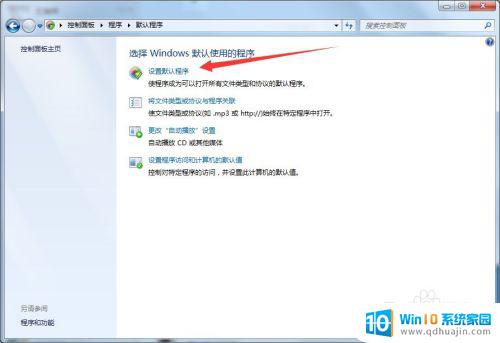
5.进入设置默认程序之后,点击左侧所有程序中的“Windows照片查看器”。如图所示。
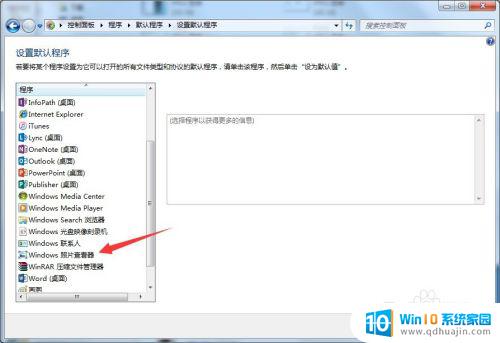
6.然后选择“将此程序设为默认值”就可以了,如图所示。
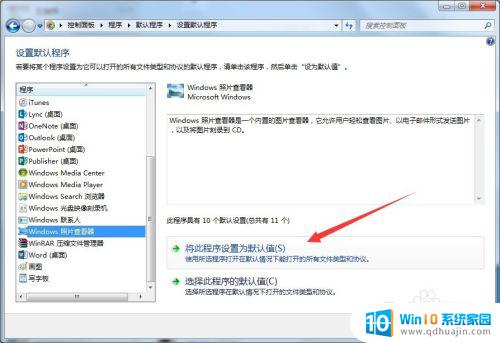
7.或者选择你要查看的图片,右键->打开方式->选择默认程序,如图所示。
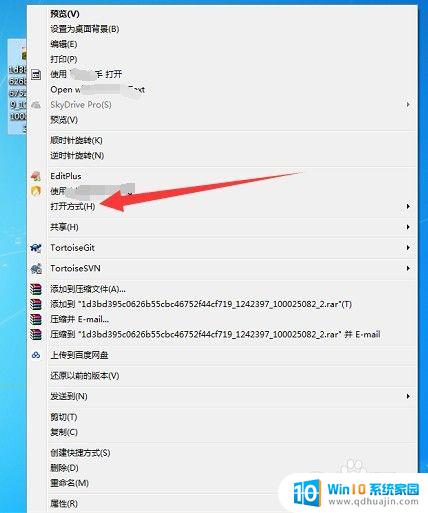
8.然后会出现一个弹框,提示你选择想要打开此文件的应用。选择“Windows照片查看器”,将下面的“始终使用选择的程序打开这种文件”,就可以了,如图所示。
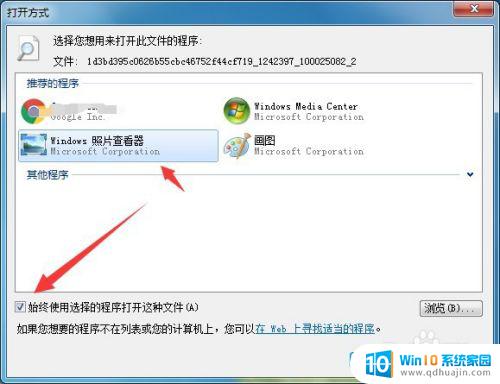
9.以上就是windows默认打开图片的软件的方法介绍,希望可以帮到大家。
以上就是Windows默认打开图片的软件的全部内容,如果遇到这种情况,你可以根据小编的操作进行解决,非常简单快速,一步到位。
windows默认打开图片的软件 电脑如何设置默认查看图片的软件相关教程
- mac 默认播放器 如何在Mac上更改软件的默认打开方式
- 如何设置ppt打开默认软件 如何把ppt文件设置为默认打开方式?
- 微信下载图片在哪个文件夹 微信下载的文件和照片图片默认存储位置在哪里?
- 如何改变文件默认打开方式 如何设置默认打开方式
- wps如何设置为默认办公软件 怎么将WPS设置为默认办公软件
- 怎么设置电脑视频的默认打开方式 电脑如何更改视频文件默认播放器?
- word默认文档格式 Word如何更改文件保存格式的默认设置
- 把wps设置成默认打开方式怎么取消 如何更改WPS文件的默认打开方式
- 文件如何恢复默认打开方式 文件的默认打开方式如何恢复
- 苹果电脑怎么设置默认打开方式 Mac如何更改文件默认打开程序
- 网易qq邮箱注册 怎样用邮箱注册QQ号
- 怎么修改word页码 Word文档如何随意修改页码
- u盘插在电脑上面无法显示 U盘插入电脑未显示盘符怎么调整
- thinkpad x13 可以通过蓝牙耳机通话吗 ThinkPad如何连接蓝牙耳机
- word中ctrl+home键的作用 如何使用Word中的Home、End快捷键
- 电脑台式插耳机没有声音怎么回事 台式电脑插入耳机没声音
热门推荐
电脑教程推荐
win10系统推荐
- 1 萝卜家园ghost win10 64位家庭版镜像下载v2023.04
- 2 技术员联盟ghost win10 32位旗舰安装版下载v2023.04
- 3 深度技术ghost win10 64位官方免激活版下载v2023.04
- 4 番茄花园ghost win10 32位稳定安全版本下载v2023.04
- 5 戴尔笔记本ghost win10 64位原版精简版下载v2023.04
- 6 深度极速ghost win10 64位永久激活正式版下载v2023.04
- 7 惠普笔记本ghost win10 64位稳定家庭版下载v2023.04
- 8 电脑公司ghost win10 32位稳定原版下载v2023.04
- 9 番茄花园ghost win10 64位官方正式版下载v2023.04
- 10 风林火山ghost win10 64位免费专业版下载v2023.04