怎么查电脑是什么主板 电脑主板型号怎么查
更新时间:2024-04-04 17:00:19作者:yang
电脑主板作为电脑的核心部件之一,在使用电脑的过程中,有时候我们需要了解电脑主板的型号和具体信息,怎么查电脑是什么主板呢?查看电脑主板型号的方法有很多种,可以通过打开电脑主机查看主板上的标识,也可以通过查看系统信息或者使用第三方软件来获取主板的型号信息。在选择合适的方法之后,就可以轻松地了解电脑主板的型号和其他相关信息了。
操作方法:
1.打开电脑后在桌面上找到【控制面板】并双击打开,如下图所示。
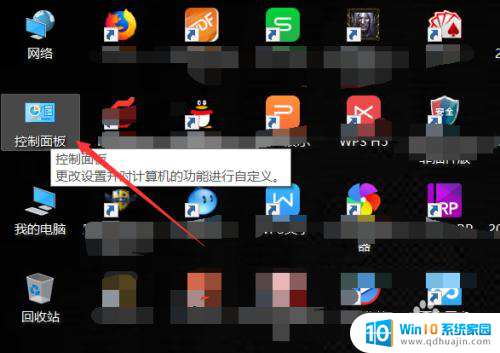
2.在控制面板里直接点击打开【硬件和声音】,如下图所示。
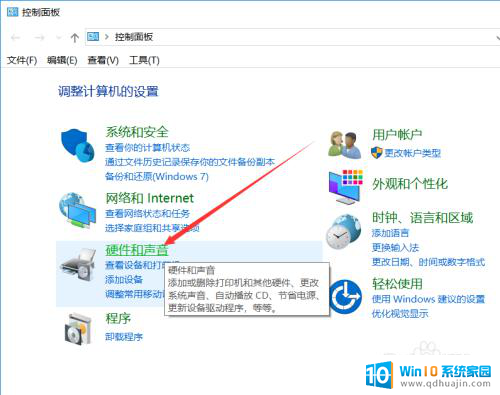
3.在硬件和声音界面里找到【设备管理器】并点击打开,如下图所示。

4.在打开的Windows设备管理器对话框里找到【系统设备】并点击前面的箭头,如下图所示。
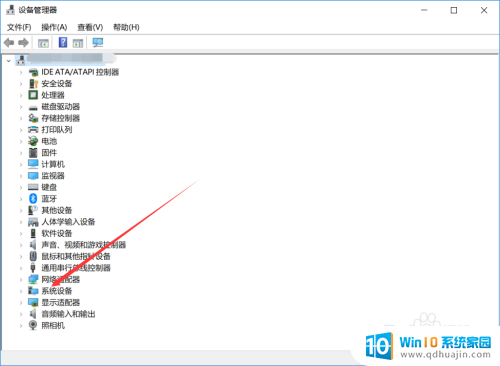
5.将系统设备展开后就可以查看电脑主板型号了,如下图所示。
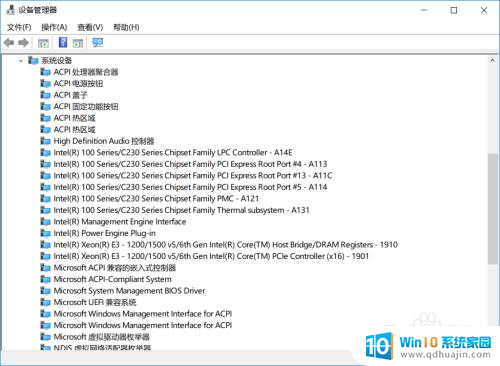
以上就是如何查电脑主板的全部内容,如果有不明白的用户可以根据小编的方法来操作,希望能够帮助到大家。
- 上一篇: 仙梦奇缘怎么关声音 仙梦奇缘如何关闭游戏背景音乐
- 下一篇: 大写小写电脑切换 键盘切换大小写字母
怎么查电脑是什么主板 电脑主板型号怎么查相关教程
- 电脑主板从哪里看什么型号 电脑主板型号怎么查
- 怎么查电脑的主板型号 电脑主板型号怎么查
- 怎么查电脑的主板 如何查看电脑主板型号
- 笔记本怎么看主板型号 查看笔记本电脑主板型号的步骤
- 笔记本查看主板型号 查看笔记本电脑主板型号的步骤
- 电脑主机怎么看型号 查看电脑主板型号步骤
- 电脑主板的型号在哪里看 如何查看电脑主板型号
- 如何在bios查看电脑主板信息 如何在电脑启动时通过BIOS查看主板型号和版本信息
- 如何查看主板支持的最大内存 电脑主板内存上限如何查看
- 电脑如何查显卡型号 怎么查看电脑的显卡型号
- 苹果怎么不自动调节亮度 iPhone手机如何关闭屏幕自动亮度调节
- 电脑显示没有磁盘怎么回事 如何解决驱动器中没有磁盘的问题
- 如何查看itunes备份的照片 如何查看iTunes备份的照片
- 压缩文件怎么能压缩到最小 文件压缩技巧
- 笔记本电脑能用hdmi线连电视吗? 电脑如何设置HDMI连接电视
- 如何更换网络ip地址 如何在Windows系统上更改电脑的IP地址
热门推荐
电脑教程推荐
win10系统推荐
- 1 萝卜家园ghost win10 64位家庭版镜像下载v2023.04
- 2 技术员联盟ghost win10 32位旗舰安装版下载v2023.04
- 3 深度技术ghost win10 64位官方免激活版下载v2023.04
- 4 番茄花园ghost win10 32位稳定安全版本下载v2023.04
- 5 戴尔笔记本ghost win10 64位原版精简版下载v2023.04
- 6 深度极速ghost win10 64位永久激活正式版下载v2023.04
- 7 惠普笔记本ghost win10 64位稳定家庭版下载v2023.04
- 8 电脑公司ghost win10 32位稳定原版下载v2023.04
- 9 番茄花园ghost win10 64位官方正式版下载v2023.04
- 10 风林火山ghost win10 64位免费专业版下载v2023.04