windows10扬声器没声音 Win10电脑扬声器没有声音怎么调整
更新时间:2024-03-30 13:47:24作者:jiang
近日许多Windows10用户反映自己的电脑扬声器出现了没有声音的问题,这让他们感到困扰,在使用电脑时,扬声器的声音是至关重要的,因此如何调整扬声器的音量成为了许多用户关注的焦点。针对这一问题,我们可以通过一些简单的操作来调整扬声器的音量,让电脑重新发出动听的声音。接下来我们将介绍一些调整扬声器音量的方法,帮助大家解决这一困扰。
具体方法:
1.想要调节电脑中的扬声器,我们首先能够快速调节音量的就是使用屏幕最下方一排的扬声器调节快捷键。所以我们找到屏幕下方的扬声器。
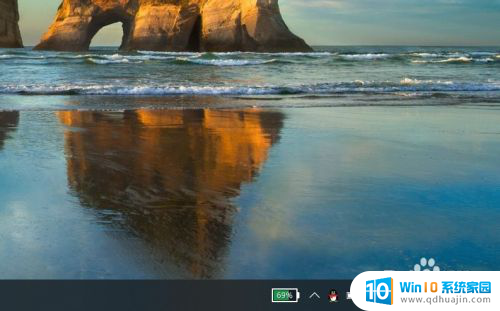
2.找到扬声器之后,点击其图标打开。打开图标后,屏幕上会出现调节音量的提示框,我们拖动鼠标进行调节音量即可。
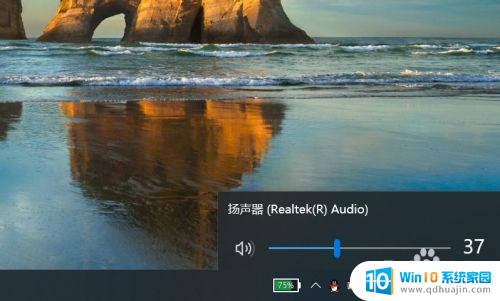
3.还可以在电脑中的开始键中找到设置打开,打开设置之后我们可以看到其中有系统。个性化,设备等等,我们找到声音也就是在系统中点击打开即可。
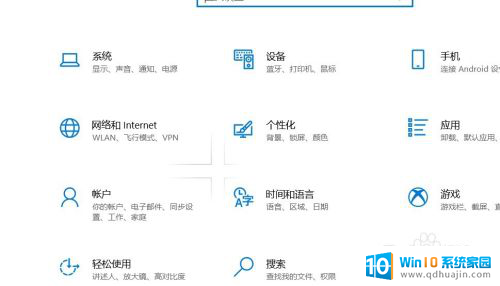
4.打开系统之后,找到声音调节。点击打开,然后进行调节扬声器的声音大小即可,系统中的声音调节一般都在靠前位置。
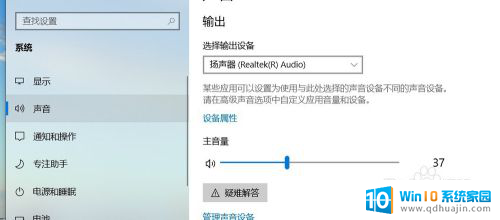
5.同时我们还可以下翻,找到应用音量和设备首选项,在其中进行调节主声音和其他所有声音的修改调整。
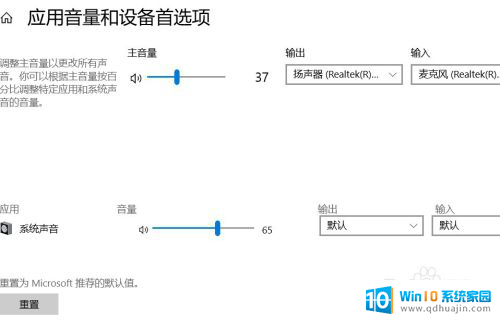
以上就是关于Windows 10扬声器没有声音的全部内容,如果有出现相同情况的用户,可以按照以上方法来解决。
windows10扬声器没声音 Win10电脑扬声器没有声音怎么调整相关教程
- 电脑没有声音显示扬声器未插入 win10更新后没有声音
- 电脑扬声器声音怎么调大 Win10电脑音量调节不灵敏
- 电脑打游戏没有声音 Win10电脑玩游戏没有声音怎么调整
- 电脑扬声器属性没有增强选项 win10扬声器属性没有增强选项怎么设置
- win10电脑扬声器显示红叉 WIN10电脑喇叭音频显示红叉没有声音该如何处理
- 耳机插着没声音 Win10电脑插上耳机没有声音怎么调节
- 电脑不显示扬声器 Win10找不到扬声器
- win7升级win10没有声音 Win10系统没有声音怎么办
- win10音响杂音滋滋 win10电脑扬声器杂音滋滋怎么解决
- 电脑系统声音没有声音怎么办 Win10系统无声音如何处理
- win10连接音响没声音 Win10连接音箱后无法播放声音
- dell怎么激活windows10 戴尔笔记本自带Windows 10如何激活
- 以太网 正在识别 Win10以太网显示正在识别如何解决
- 麦克风不启用 win10麦克风被禁用了怎么开启
- 电脑怎么更新驱动显卡 Windows10显卡驱动怎么更新
- win10 匿名共享 Win10如何设置共享文件的匿名访问权限
热门推荐
win10系统教程推荐
- 1 dell怎么激活windows10 戴尔笔记本自带Windows 10如何激活
- 2 以太网 正在识别 Win10以太网显示正在识别如何解决
- 3 怎样把电脑桌面的东西放到d盘 Win10系统如何将桌面文件保存到D盘
- 4 如何看自己电脑显卡型号 win10如何查看显卡型号
- 5 如何添加共享打印机到另外一台电脑 win10系统怎么在局域网中共享打印机给其他电脑
- 6 系统自带游戏怎么调出来 Win10系统自带游戏在哪个文件夹
- 7 win10 系统引导 win10如何设置双系统引导
- 8 画图怎么保存图片 Windows10电脑画图如何复制图片另保存
- 9 笔记本无法添加蓝牙耳机 Win10蓝牙耳机无法配对怎么办
- 10 启动修复无法修复你电脑怎么办日志文件 Win10开机无法修复日志文件srttrail.txt的解决方法
win10系统推荐
- 1 萝卜家园ghost win10 64位家庭版镜像下载v2023.04
- 2 技术员联盟ghost win10 32位旗舰安装版下载v2023.04
- 3 深度技术ghost win10 64位官方免激活版下载v2023.04
- 4 番茄花园ghost win10 32位稳定安全版本下载v2023.04
- 5 戴尔笔记本ghost win10 64位原版精简版下载v2023.04
- 6 深度极速ghost win10 64位永久激活正式版下载v2023.04
- 7 惠普笔记本ghost win10 64位稳定家庭版下载v2023.04
- 8 电脑公司ghost win10 32位稳定原版下载v2023.04
- 9 番茄花园ghost win10 64位官方正式版下载v2023.04
- 10 风林火山ghost win10 64位免费专业版下载v2023.04