怎么清除电脑最近浏览文件 如何在win10中清除最近打开文件记录
更新时间:2023-11-22 11:04:39作者:yang
怎么清除电脑最近浏览文件,在日常使用电脑的过程中,我们经常会浏览和打开各种文件,随之而来的问题是,这些最近浏览和打开的文件记录可能会泄露我们的隐私。为了保护个人信息的安全,清除电脑中最近浏览文件的记录变得尤为重要。在Win10操作系统中,我们应该如何有效地清除最近打开文件记录呢?本文将介绍几种简单实用的方法,助您轻松保护个人隐私。
方法如下:
1.首先在开始菜单打开文件资源管理器。
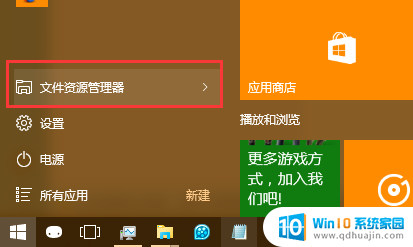
2.在文件资源管理器界面可以看到小的倒三角,点击展开。
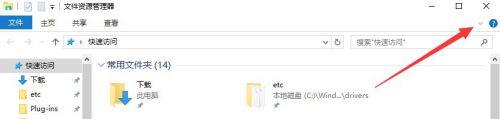
3.点击“查看→选项”
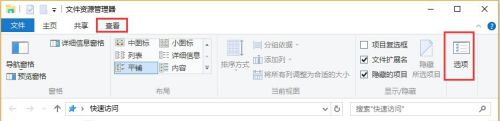
4.在文件夹选项中我们可以看到“清除”按钮,点击即可清除最近打开文件记录。
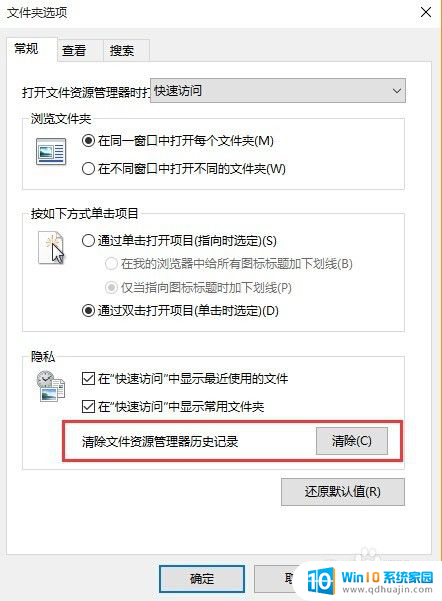
5.如果以后不想保存最近文件记录,则把如图所示的打勾去掉,点击确认即可。
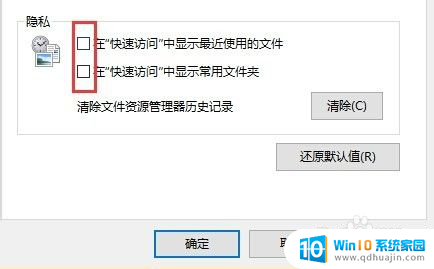
6.不过这个方法只清除了文件资源管理器的历史纪录,其他软件的记录还是没有被清除掉。下面我们用腾讯电脑管家或者360安全卫士等软件进行记录的清除。
在腾讯电脑管家中找到“工具箱→清除痕迹”
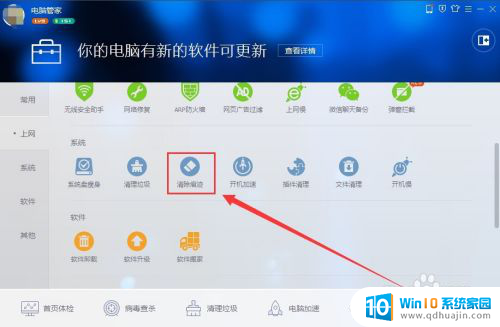
7.点击“开始扫描”→立即清除,软件的记录都会被清除掉。
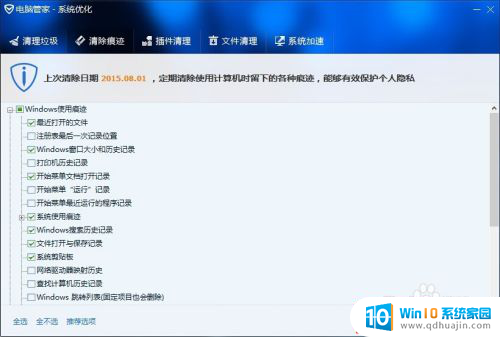
8.感觉win10这点做的反而有些退步,至于win7中那种清除记录的方法现在还没找到。要么是被转移到不知道哪里去了,要么被取消了。
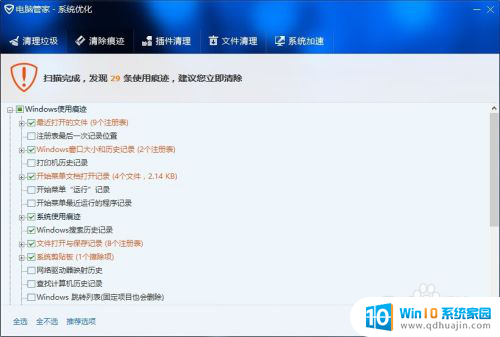
以上就是如何清除电脑最近浏览文件的全部内容,如果遇到这种情况,您可以根据本文提供的操作进行解决,非常简单快速,一步到位。
怎么清除电脑最近浏览文件 如何在win10中清除最近打开文件记录相关教程
- win10我最近的文档在哪里 如何清除电脑最近的文档记录
- win10删除常用文件夹 Win10如何清除最近使用文件记录
- 怎么删除最近文件 Win10清理最近使用文件夹
- windows10最近使用文件记录 Win10最近使用文件记录怎样清除?如何禁用?
- 记事本最近打开记录怎么删除 如何取消win10任务栏中记事本的最近打开文件记录
- 文件搜索记录怎么删除 如何清除win10的文件搜索记录
- 如何清除windows搜索记录 win10文件搜索记录清除方法
- 怎么删除此电脑的搜索记录 win10文件搜索历史怎么清除
- win10浏览器缓存怎么清除 win10浏览器如何清除缓存数据
- win10怎么隐藏最近添加 win10关闭最近添加菜单项方法
- 电脑怎么调亮屏时间 Win10系统如何设置屏幕显示时间限制
- xbox360无线手柄连pc 如何在Win10上连接无线XBOX360手柄
- win10自启动项怎么设置 win10开机启动项设置教程
- 微软输入法怎么打开软键盘 Win10系统软键盘打开方法
- 电脑连无线耳机怎么连接 win10连接无线蓝牙耳机步骤
- windows 自带视频剪辑 Win10自带视频编辑器使用方法
热门推荐
win10系统教程推荐
- 1 笔记本无法添加蓝牙耳机 Win10蓝牙耳机无法配对怎么办
- 2 启动修复无法修复你电脑怎么办日志文件 Win10开机无法修复日志文件srttrail.txt的解决方法
- 3 如何将电脑图标固定在桌面 win10桌面图标随意固定方法
- 4 电脑显示器大小怎么看 如何在win10系统中查看显示器尺寸
- 5 笔记本电脑自动锁屏怎么设置 win10自动锁屏设置教程
- 6 win10多桌面快速切换 Win10怎样创建多个桌面并快速切换
- 7 win10怎么设置性能模式 win10性能优化设置方法
- 8 电脑自带的五笔在哪里 Windows10自带五笔输入法怎么打开
- 9 win10系统怎样校准触摸 win10触摸屏校准步骤详解
- 10 老电脑有网卡驱动吗 win10系统更新老旧网卡驱动的方法
win10系统推荐
- 1 萝卜家园ghost win10 64位家庭版镜像下载v2023.04
- 2 技术员联盟ghost win10 32位旗舰安装版下载v2023.04
- 3 深度技术ghost win10 64位官方免激活版下载v2023.04
- 4 番茄花园ghost win10 32位稳定安全版本下载v2023.04
- 5 戴尔笔记本ghost win10 64位原版精简版下载v2023.04
- 6 深度极速ghost win10 64位永久激活正式版下载v2023.04
- 7 惠普笔记本ghost win10 64位稳定家庭版下载v2023.04
- 8 电脑公司ghost win10 32位稳定原版下载v2023.04
- 9 番茄花园ghost win10 64位官方正式版下载v2023.04
- 10 风林火山ghost win10 64位免费专业版下载v2023.04