win10禁用驱动数字签名 win10禁用驱动数字签名的具体方法
更新时间:2023-08-10 16:52:00作者:jiang
win10禁用驱动数字签名,随着Windows 10操作系统的普及,一些用户可能会遇到驱动程序不兼容的问题,为了解决这个问题,一种常见的方法是禁用驱动数字签名。驱动数字签名是一种由微软认证的安全措施,用于确保驱动程序的来源和完整性。然而在某些情况下,禁用驱动数字签名可能是必需的。本文将介绍如何在Windows 10中禁用驱动数字签名,以便用户能够安装和使用自己选择的驱动程序。
具体步骤:
1.点击左下角开始菜单-电源-重启,按住 Shift键同时点击重启,如图。
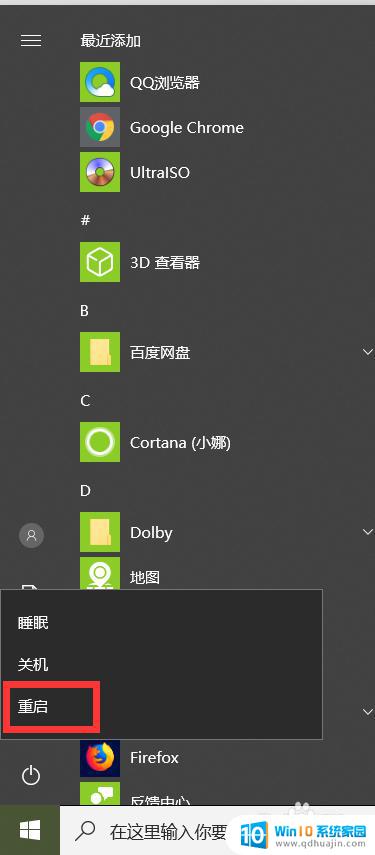
2.点击后出现一个选择一个选项界面,选择“疑难解答”,如图。

3.在疑难解答界面面点击“高级选项” ,如图。

4.在高级选项中选择最后一项“启动设置”,如图。
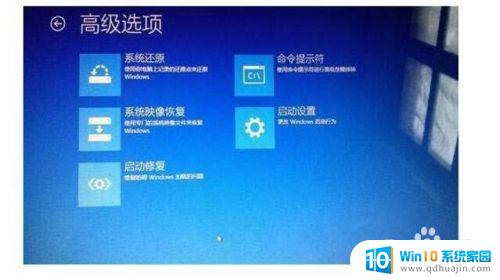
5.进入启动设置后,点击页面右下角重启按钮,如图。
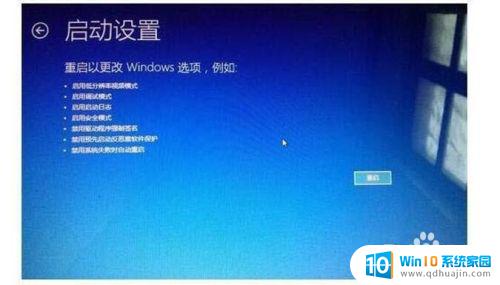
6.点击重启后,电脑会重新启动。然后会自动进入到启动设置界面,,在启动设置界面按数字键 7或者 F7选择禁用驱动程序强制签名,选择后电脑会自动启动进入桌面,这样再安装驱动就会没问题了。

以上是禁用Win10驱动数字签名的全部内容,如果您遇到此类问题,可以按照小编的方法进行解决,希望这能帮到您。
win10禁用驱动数字签名 win10禁用驱动数字签名的具体方法相关教程
- windows禁用数字签名 Win10关闭数字签名验证步骤
- win10怎么打开数字签名 Win10应用程序数字签名查看方法
- win10如何打开数字签名 Win10应用程序数字签名查看方法
- windows10关闭驱动签名 Win10禁用驱动程序强制签名步骤
- windows10如何禁用驱动签名验证 Windows10如何关闭驱动签名验证
- 启动驱动程序强制签名 win10系统驱动程序强制签名的开启与禁用
- win10怎么开启驱动程序强制签名 win10系统如何开启/禁用驱动程序强制签名
- 电脑无法验证文件数字签名怎么办 Win10系统出现文件数字签名验证失败的解决方法
- win10 禁止驱动更新 禁止win10自动更新驱动程序的方法
- win10数字键打不出来数字 Win10小键盘数字键无法输入数字解决方法
- dell怎么激活windows10 戴尔笔记本自带Windows 10如何激活
- 以太网 正在识别 Win10以太网显示正在识别如何解决
- 麦克风不启用 win10麦克风被禁用了怎么开启
- 电脑怎么更新驱动显卡 Windows10显卡驱动怎么更新
- win10 匿名共享 Win10如何设置共享文件的匿名访问权限
- win10bios清除开机密码 BIOS密码破解工具绿色版下载
热门推荐
win10系统教程推荐
- 1 dell怎么激活windows10 戴尔笔记本自带Windows 10如何激活
- 2 以太网 正在识别 Win10以太网显示正在识别如何解决
- 3 怎样把电脑桌面的东西放到d盘 Win10系统如何将桌面文件保存到D盘
- 4 如何看自己电脑显卡型号 win10如何查看显卡型号
- 5 如何添加共享打印机到另外一台电脑 win10系统怎么在局域网中共享打印机给其他电脑
- 6 系统自带游戏怎么调出来 Win10系统自带游戏在哪个文件夹
- 7 win10 系统引导 win10如何设置双系统引导
- 8 画图怎么保存图片 Windows10电脑画图如何复制图片另保存
- 9 笔记本无法添加蓝牙耳机 Win10蓝牙耳机无法配对怎么办
- 10 启动修复无法修复你电脑怎么办日志文件 Win10开机无法修复日志文件srttrail.txt的解决方法
win10系统推荐
- 1 萝卜家园ghost win10 64位家庭版镜像下载v2023.04
- 2 技术员联盟ghost win10 32位旗舰安装版下载v2023.04
- 3 深度技术ghost win10 64位官方免激活版下载v2023.04
- 4 番茄花园ghost win10 32位稳定安全版本下载v2023.04
- 5 戴尔笔记本ghost win10 64位原版精简版下载v2023.04
- 6 深度极速ghost win10 64位永久激活正式版下载v2023.04
- 7 惠普笔记本ghost win10 64位稳定家庭版下载v2023.04
- 8 电脑公司ghost win10 32位稳定原版下载v2023.04
- 9 番茄花园ghost win10 64位官方正式版下载v2023.04
- 10 风林火山ghost win10 64位免费专业版下载v2023.04