excel打印怎么预览 怎样查看Excel工作表的打印效果预览
更新时间:2023-08-08 11:53:24作者:xiaoliu
excel打印怎么预览,在进行Excel文件编辑的过程中,我们经常需要进行打印操作,为了避免打印时出现错误,我们需要预览Excel工作表的打印效果,那么如何进行预览呢?实际上Excel提供了非常便捷的打印预览功能,只需几个简单的步骤,即可轻松实现页面预览和调整。下面我们就来看看具体的操作方法。
具体方法:
1.单击“office”按钮,弹出office下拉菜单。
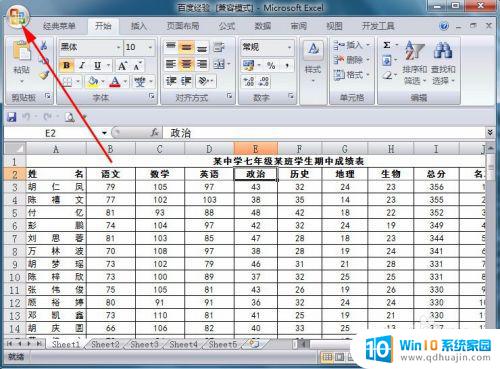
2.在下拉菜单中选择“打印”命令的“打印预览”子命令,进入打印预览窗口。
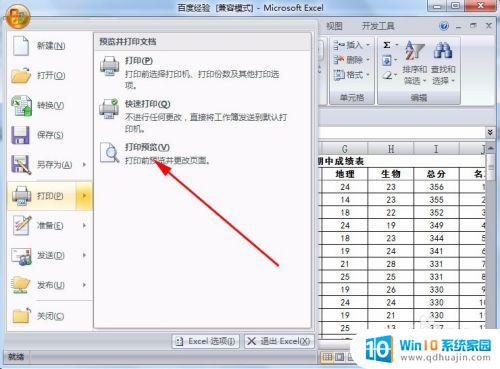
3.在打印预览窗口中,单击“显示比例”按钮,可以放大或缩小页面显示。
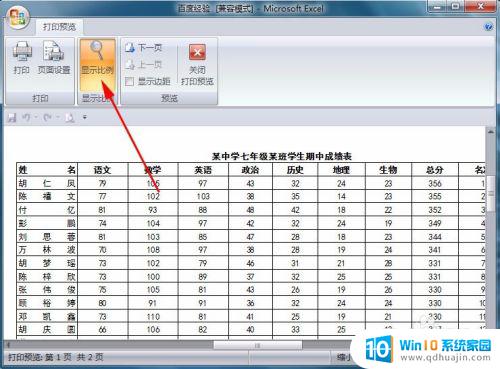
4.在打印预览窗口中,单击“下一页”按钮。可以显示工作表的下一页的打印效果。

5.在打印预览窗口中,单击“上一页”按钮。可以显示工作表的上一页的打印效果。
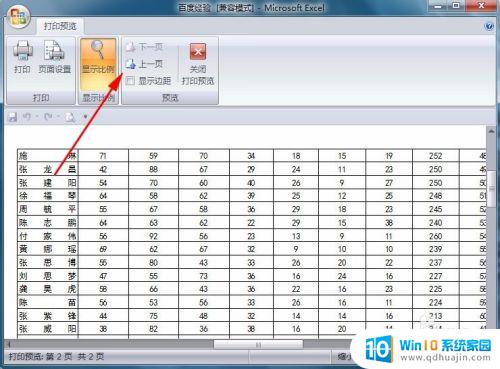
6.打印预览窗口中,单击“关闭打印预览”按钮。关闭打印预览窗口,返回到当前工作表状态。
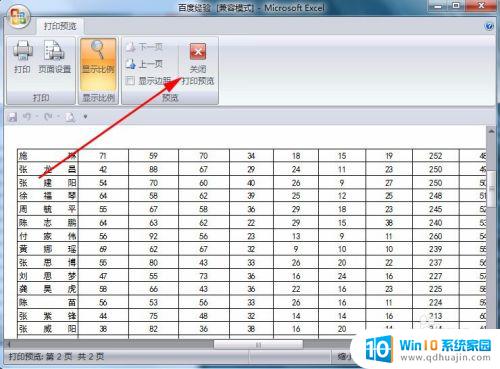
以上就是如何在 Excel 中进行打印预览的全部内容,有需要的用户可以根据以上步骤进行操作,希望这对大家有所帮助。
excel打印怎么预览 怎样查看Excel工作表的打印效果预览相关教程
- 打印怎么看预览效果 WPS如何预览打印并查看打印效果
- 没有打印机可以打印预览吗 没有打印机如何预览Excel文档的打印效果
- word打印预览可以预览多页吗 Word中如何查看多页打印预览
- 打印预览的时候内容显示不全 Excel表格打印预览显示不完整
- office打印快捷键 如何设置word打印预览快捷键?
- 打印过程中,怎么停止打印 中途取消打印机的打印工作
- word怎么预览图片 word文档中如何查看所有图片和表格
- wps excel打印区域设置 WPS表格如何设定打印范围
- excel表截图怎么才能截全 如何在Excel中截取整个工作表的截图
- excel新建工作表快捷键 Excel插入工作表快捷键技巧有哪些
- windows怎么打繁体 Win 10系统如何设置繁体字输入法
- 怎么连接电脑与打印机 电脑连接打印机步骤
- 微信如何删除登陆记录 手机微信如何删除登录记录
- 支付宝免密支付如何取消 如何取消支付宝免密支付设置
- 电脑显示屏图标变大了怎么恢复 电脑桌面图标变大了怎么调整回正常
- word 插入 excel Word中如何插入Excel表格
热门推荐
电脑教程推荐
win10系统推荐
- 1 萝卜家园ghost win10 64位家庭版镜像下载v2023.04
- 2 技术员联盟ghost win10 32位旗舰安装版下载v2023.04
- 3 深度技术ghost win10 64位官方免激活版下载v2023.04
- 4 番茄花园ghost win10 32位稳定安全版本下载v2023.04
- 5 戴尔笔记本ghost win10 64位原版精简版下载v2023.04
- 6 深度极速ghost win10 64位永久激活正式版下载v2023.04
- 7 惠普笔记本ghost win10 64位稳定家庭版下载v2023.04
- 8 电脑公司ghost win10 32位稳定原版下载v2023.04
- 9 番茄花园ghost win10 64位官方正式版下载v2023.04
- 10 风林火山ghost win10 64位免费专业版下载v2023.04