安装后删除安装包设置 Win10如何自动清理软件安装包
更新时间:2023-08-08 18:06:09作者:jiang
安装后删除安装包设置,在使用电脑的过程中,我们经常需要安装各种不同的软件,而每次安装完软件后,安装包却会占用我们宝贵的存储空间,且很多人常常忘记清理这些安装包。如果长时间不进行清理,就会导致硬盘空间不足,影响电脑的运行速度。因此学会如何自动清理软件安装包是非常有必要的。下面就让我们一起看看Win10如何设置自动清理安装包。
具体方法:
1.在桌面上右键点击【显示设置】,也可以打开电脑【设置】选项进行修改。
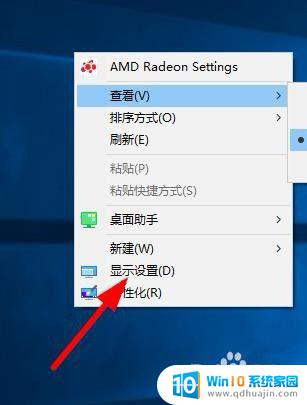
2.然后点击左侧的【存储】菜单,快速查找功能可以点击上方的【搜索】框。输入关键字打开对应的功能。
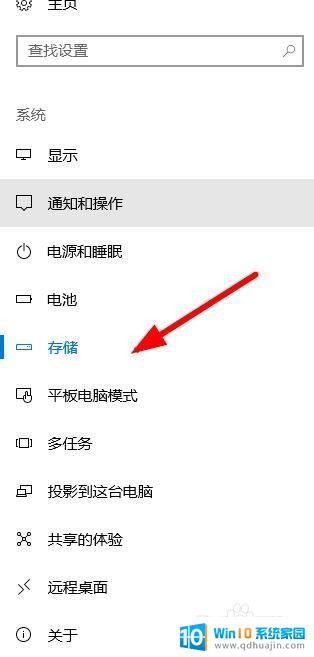
3.找到下方的【释放更多的存储空间】选项,对电脑的存储进行设置。

4.点击选中【电脑安装包】,其他的功能也可以进行勾选。然后选择【立即清理】。
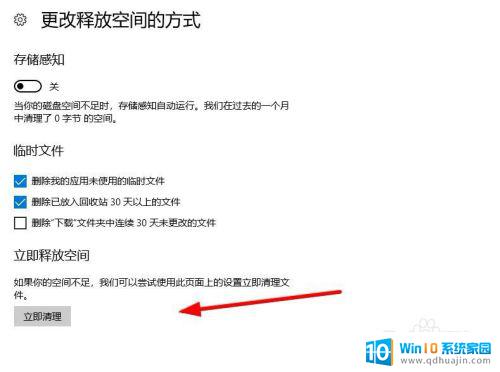
5.再就是打开电脑软件和应用的存储设置,单击右侧的存储盘。选择不同文档对应的存储位置。
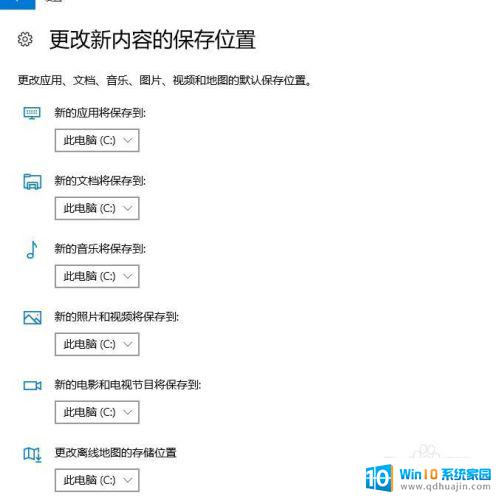
6.要切换软件的安装位置,点击下拉列表选择其他的磁盘,点击选中就可以。
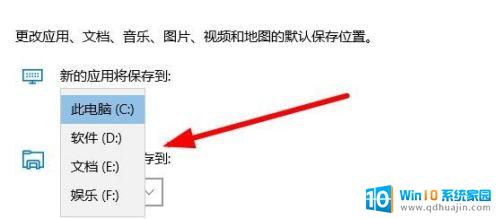
7.最后返回到设置界面,点击自动处理状态为【开启】就可以进行自动清理了。
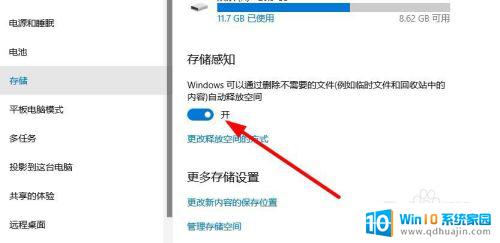
以上就是安装后删除安装包设置的全部内容,如果有任何不明白的地方,您可以根据小编提供的方法进行操作,希望这些方法能够帮助到大家。
安装后删除安装包设置 Win10如何自动清理软件安装包相关教程
- 下载安装包删除怎么恢复 手机删除的安装包如何恢复
- 电脑安装压缩包怎么安装 电脑上如何解压缩包安装软件
- 电脑上如何安装压缩包 压缩包安装软件步骤
- 压缩包如何安装软件 压缩包安装软件方法
- 电脑安装包怎么解压 解压文件后应该如何进行安装
- win11系统更新的安装包在哪里删除 Win11系统更新安装包怎么删除
- win10老是自动安装软件 Win10自动安装软件如何关闭?
- win10浏览器下载应用找不到安装包 怎么在电脑上找到已安装软件的安装包?
- r语言 安装包 R语言初学者如何安装R包
- windows10语言包无法安装 win10语言包无法安装怎么办
- w7电脑自动下载软件怎么办 Windows7如何禁止自动下载软件安装
- 笔记本电脑打不开flash Windows 10如何安装Flash Player
- 电脑没装pe能重装系统吗 电脑装系统不用peU盘
- 联想710s重装win10教程 联想710s重装win10步骤
- steam离线安装游戏 Steam平台游戏离线运行方法
- 台式电脑怎么安装无线网络连接 台式机如何连接无线网络
热门推荐
系统安装教程推荐
- 1 windows10语言包无法安装 win10语言包无法安装怎么办
- 2 佳能240打印机驱动 佳能Canon imageCLASS MF240 打印机驱动安装教程
- 3 散热器电脑安装在哪里 电脑散热器安装方法
- 4 电脑安装鼠标 无线鼠标安装步骤
- 5 华硕新款笔记本做系统按f几进入启动盘 华硕主板u盘启动按f键
- 6 windows 11怎么不让他安装软件 Win11禁止安装软件的方法
- 7 台式机无线wifi怎么安装 无线wifi在台式电脑上的安装步骤
- 8 电脑怎样安装五笔输入法 Win10如何下载微软五笔输入法
- 9 怎样重新安装显卡驱动 如何正确更新计算机的显卡驱动
- 10 windows11 安装提示找不到设备驱动程序 Win11设备驱动程序丢失修复方法
win10系统推荐
- 1 萝卜家园ghost win10 64位家庭版镜像下载v2023.04
- 2 技术员联盟ghost win10 32位旗舰安装版下载v2023.04
- 3 深度技术ghost win10 64位官方免激活版下载v2023.04
- 4 番茄花园ghost win10 32位稳定安全版本下载v2023.04
- 5 戴尔笔记本ghost win10 64位原版精简版下载v2023.04
- 6 深度极速ghost win10 64位永久激活正式版下载v2023.04
- 7 惠普笔记本ghost win10 64位稳定家庭版下载v2023.04
- 8 电脑公司ghost win10 32位稳定原版下载v2023.04
- 9 番茄花园ghost win10 64位官方正式版下载v2023.04
- 10 风林火山ghost win10 64位免费专业版下载v2023.04