笔记本电脑插耳机没反应 声音仍然是外放 win10 插入耳机后仍然听到外放声音
笔记本电脑插耳机没反应 声音仍然是外放,现代科技的发展使得笔记本电脑成为了人们生活中不可或缺的工具之一,有时候我们可能会遇到一些令人困扰的问题。比如在使用笔记本电脑时,突然发现插入耳机后却没有任何反应,声音仍然从外放器中播放出来。即使我们尝试重新插拔耳机,问题依然没有得到解决。这种情况在使用Windows 10操作系统的电脑上尤为常见。为什么会出现这种情况呢?在本文中我们将探讨这一问题的原因以及可能的解决方法。
具体方法:
1.插入耳机,然后鼠标右键点击右下角扬声器图标,选择“打开声音设置”选项。

2.选择声音面板的“输出”下面的 “选择输出设备”选择“耳机(Realtek(R) Audio)”,至此耳机就可以听到声音了。
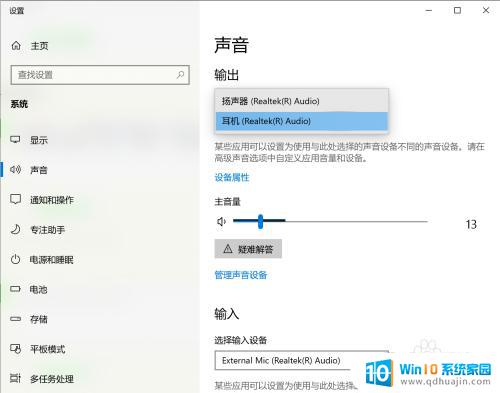
3.让系统自动检查插入耳机,自动切换到耳机播放声音。点击电脑左下角的“开始”菜单,在弹出的面板中找到 “Realtek Audio Console”并打开。
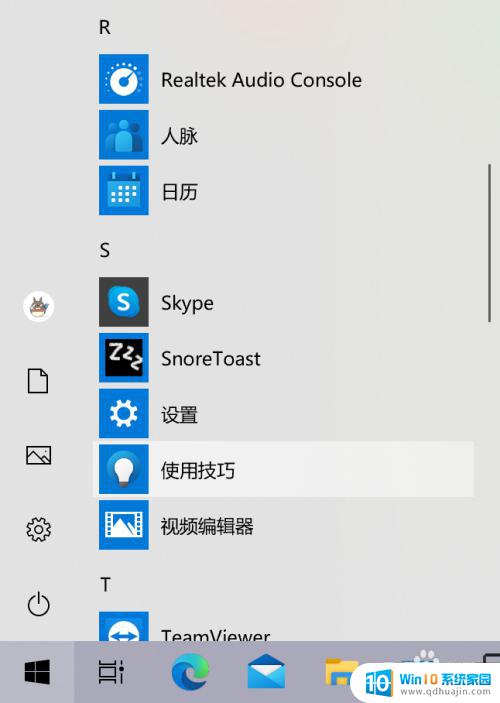
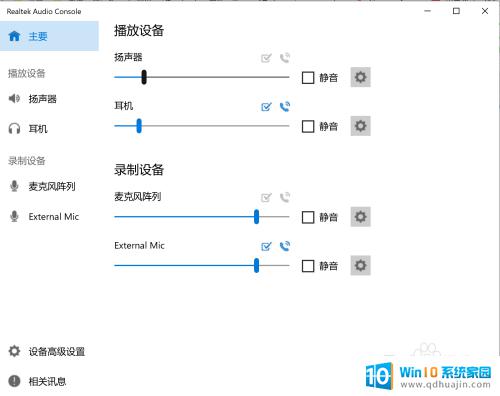
4.在 Realtek Audio Console 面板中选择左下角的 “设备高级设置”,“Audio Director”默认选择的是“多流模式”,这是插入耳机后需要手动切换耳机播放声音的原因。这里选择 “经典模式”设置后当插入耳机会自动切换成耳机播放声音,拔出耳机后会自动切换成扬声器播放声音。
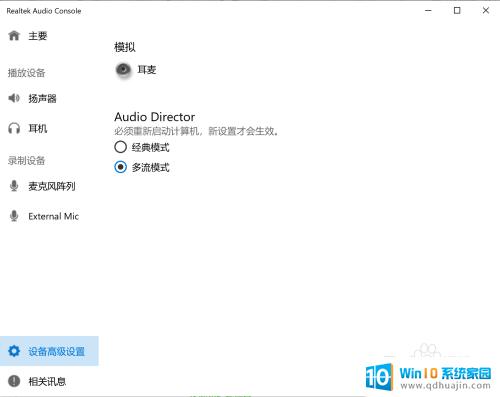
以上是笔记本电脑插入耳机没有反应,声音仍然从扬声器输出的全部内容,如果您遇到这种情况,您可以根据以上步骤解决问题,非常简单快速,一步到位。
笔记本电脑插耳机没反应 声音仍然是外放 win10 插入耳机后仍然听到外放声音相关教程
- 插上耳机后音响没声音 Win10电脑耳机插上后没有声音怎么办
- 为什么电脑插了耳机还是没有声音 Win10电脑耳机插入后没有声音怎么办
- 耳机插着没声音 Win10电脑插上耳机没有声音怎么调节
- 电脑后耳机孔没声音 Win10电脑插上耳机无声音怎么解决
- 插耳机声音很小怎么回事 win10电脑插耳机没有声音
- 耳机插了音响没有声音 Win10电脑连接耳机无声音怎么办
- 为什么耳机插入电脑没声音 win10电脑插入耳机却没有声音怎么办
- 耳机插到主机上为什么没有声音 Win10电脑连接耳机后没有声音怎么办
- 电脑耳机声音小怎么设置 win10电脑插耳机声音太小怎么办
- 电脑插耳机无声 Win10电脑连接耳机没有声音该怎么办
- windows10每次打开软件都要询问 Win10打开软件不弹出询问设置方法
- 电脑如何启动 win10开机启动项设置方法
- 为什么电脑热点总是自己断开 win10移动热点自动断开连接的解决办法
- microsoft windows恶意软件删除工具占cpu Win10 mrt.exe进程占用cpu过高怎么办
- windows10如何扩大c盘容量 c盘如何扩展容量
- 电脑关闭任务栏快捷键 win10如何关闭快捷键组合
热门推荐
win10系统教程推荐
- 1 windows10每次打开软件都要询问 Win10打开软件不弹出询问设置方法
- 2 microsoft windows恶意软件删除工具占cpu Win10 mrt.exe进程占用cpu过高怎么办
- 3 windows10如何扩大c盘容量 c盘如何扩展容量
- 4 电脑关闭任务栏快捷键 win10如何关闭快捷键组合
- 5 电脑怎么更改默认输入法 win10怎么修改默认输入法
- 6 笔记本密码输入错误被锁定了怎么办 Windows10系统输错密码被锁住了怎么解锁
- 7 产品密钥过期了怎么激活 Win10系统密钥过期后怎么办
- 8 windows10怎么更换账户名称 win10怎么更改账户名称步骤
- 9 win10笔记本死机怎么办 win10系统经常死机怎么办
- 10 如何固定电脑桌面图标位置不动 Win10桌面图标位置固定方法
win10系统推荐
- 1 萝卜家园ghost win10 64位家庭版镜像下载v2023.04
- 2 技术员联盟ghost win10 32位旗舰安装版下载v2023.04
- 3 深度技术ghost win10 64位官方免激活版下载v2023.04
- 4 番茄花园ghost win10 32位稳定安全版本下载v2023.04
- 5 戴尔笔记本ghost win10 64位原版精简版下载v2023.04
- 6 深度极速ghost win10 64位永久激活正式版下载v2023.04
- 7 惠普笔记本ghost win10 64位稳定家庭版下载v2023.04
- 8 电脑公司ghost win10 32位稳定原版下载v2023.04
- 9 番茄花园ghost win10 64位官方正式版下载v2023.04
- 10 风林火山ghost win10 64位免费专业版下载v2023.04