惠普打印机如何共享到另一台电脑win10 win10系统如何设置共享打印机给其他电脑
惠普打印机如何共享到另一台电脑win10,在现代社会中打印机成为了一个必不可少的办公设备,无论是个人还是企业,都需要打印机来满足各种打印需求。当我们有多台电脑时,如何能够方便地共享打印机呢?惠普打印机提供了一种简单而有效的方式,可以将打印机共享给其他电脑使用。而在win10系统中,也有相应的设置来实现打印机的共享。本文将介绍惠普打印机如何共享到另一台电脑以及win10系统如何设置共享打印机给其他电脑。无论您是想在家庭环境中共享打印机,还是在办公场所中方便地使用打印机,本文都将为您提供详细的操作步骤和注意事项。让我们一起来了解如何实现打印机的共享吧!
操作方法:
1.进入win10系统后,点击左下方的开始,选择设置的图标。
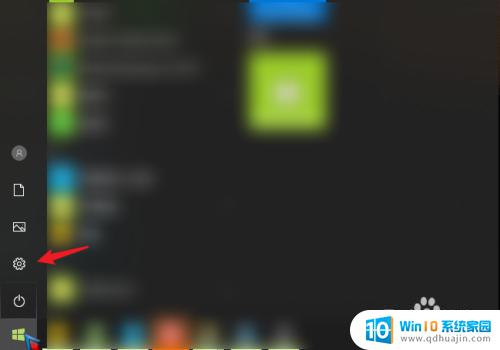
2.在设置界面,点击上方设备的选项。
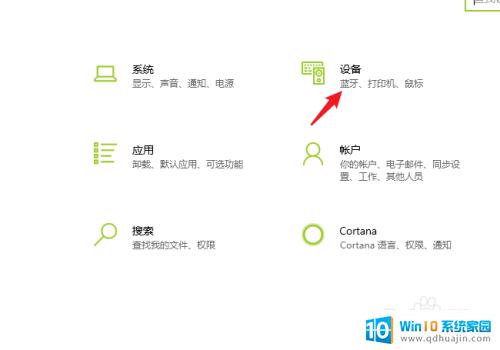
3.进入后,选择左侧的打印机和扫描仪的选项。点击右侧需要共享的打印机,点击管理。
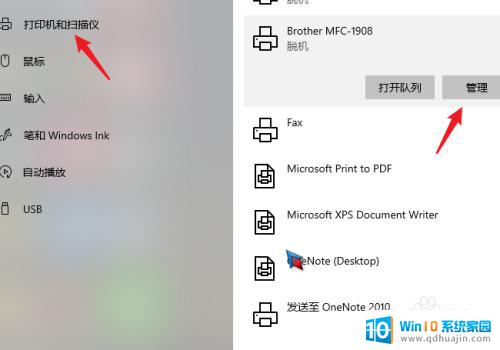
4.在管理界面,点击打印机属性的选项。
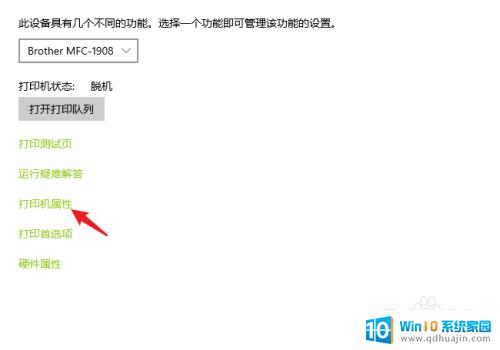
5.进入后,点击共享,勾选共享这台打印机,点击应用。
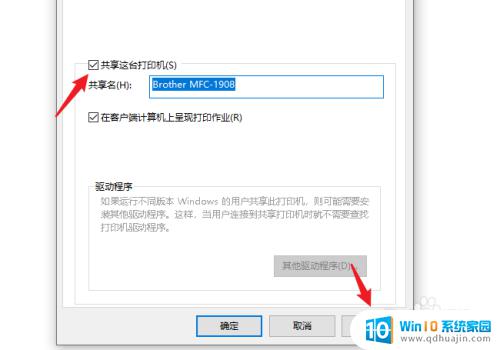
6.之后,右键点击电脑的网络连接。选择打开网络和Internet设置的选项。
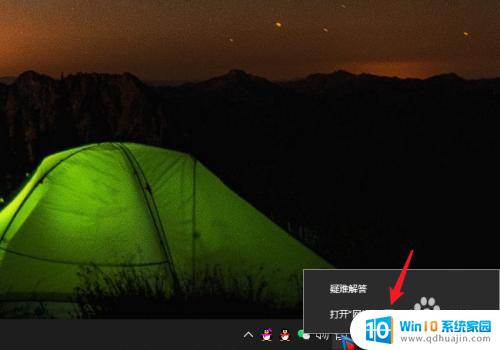
7.进入后,选择共享选项进入。
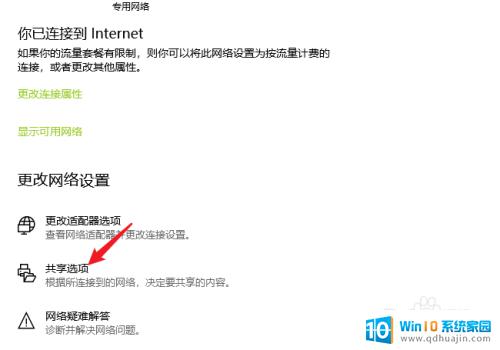
8.点击后,将来宾和公用展开。选定启用网络发现和启用文件和打印机共享的选项。
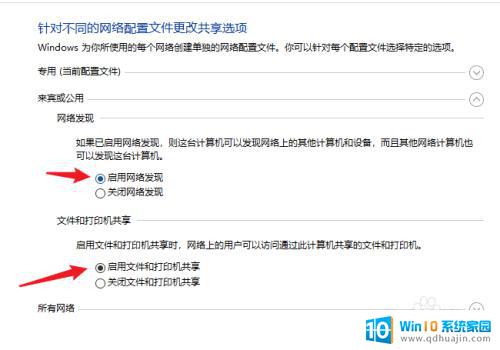
9.之后,在密码保护的共享下方,选定无密码保护共享,点击保存更改。
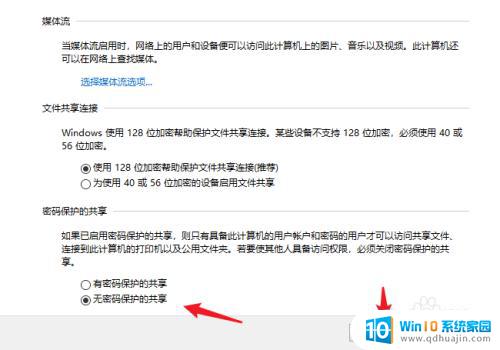
10.设置后,使用win+R调出运行。输入cmd。
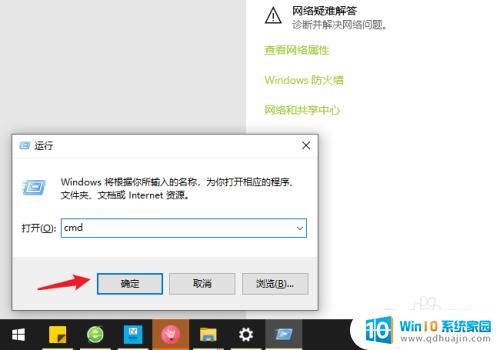
11.之后,输入ipconfig,查看ipv4地址并记录。
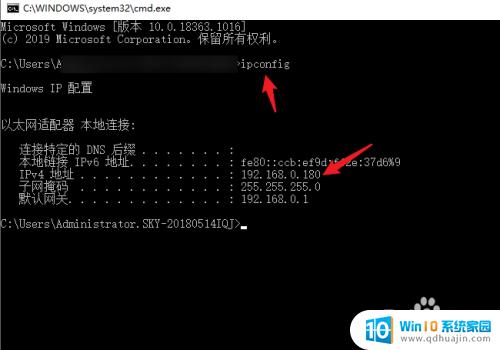
12.打开需要连接共享打印机的电脑,使用win+R调出运行。输入\\加上之前记录的ip地址,点击确定。
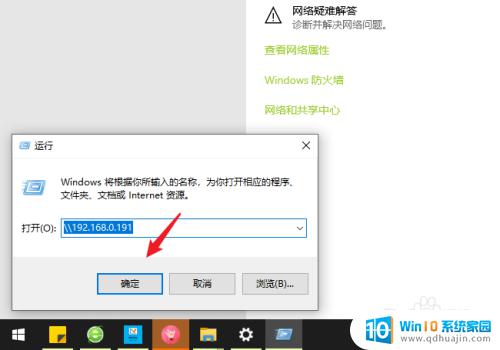
13.点击后,可以出现共享的打印机,右键点击连接。
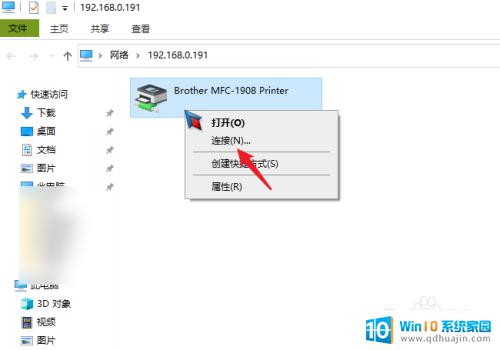
14.连接成功后,在打印文件时,选择共享的打印机,点击打印即可。
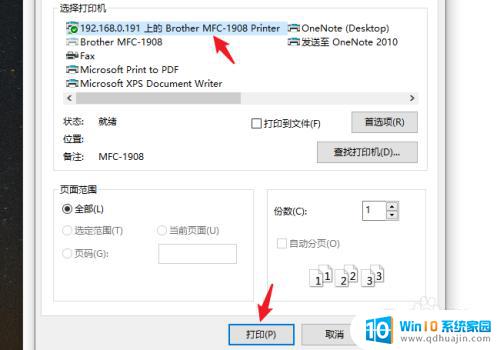
以上就是惠普打印机如何共享到另一台电脑win10的全部步骤,如果您遇到相同的问题,可以参考本文来进行修复,希望这些步骤能够对您有所帮助。
惠普打印机如何共享到另一台电脑win10 win10系统如何设置共享打印机给其他电脑相关教程
- 怎么跟另外一台电脑共享打印机 Win10系统如何设置共享打印机给其他电脑
- 如何添加共享打印机到另外一台电脑 win10系统怎么在局域网中共享打印机给其他电脑
- 打印机怎样共享到另一个电脑 win10系统如何设置共享打印机给其他电脑
- win10如何使用共享打印机 win10局域网打印机共享设置指南
- win10和winxp共享打印机设置方法 win10和xp如何共享打印机
- win10家庭版怎样共享打印机 Win10家庭版如何设置共享打印机
- 共享打印机添加 win10如何添加网络共享打印机
- win7和win10共享打印机设置 WIN10连接WIN7共享打印机的步骤
- win10如何添加共享的打印机 Win10如何添加网络共享打印机
- windows10系统怎么添加打印机 Windows10系统如何共享打印机
- win10在哪里查看ip地址 Win10怎么查看本机的IP地址
- 安全模式如何关闭 win10安全模式退出步骤
- win10是32位还是62位 怎么查看电脑的操作系统是32位还是64位
- win10怎么把svchost彻底禁止 如何彻底禁用Win10系统svchost
- win10系统需要多少空间 Win10系统占用空间大小
- 怎样录屏的时候录上声音 Win10录屏系统声音怎么录制
热门推荐
win10系统教程推荐
- 1 安全模式如何关闭 win10安全模式退出步骤
- 2 win10系统需要多少空间 Win10系统占用空间大小
- 3 win7已共享但无权限访问 win10访问win7共享文件夹无法读取权限怎么办
- 4 电脑任务栏时间怎么没了 Win10任务栏时间不显示怎么解决
- 5 开机启动设置在哪里 win10开机启动项设置方法
- 6 windows10每次打开软件都要询问 Win10打开软件不弹出询问设置方法
- 7 microsoft windows恶意软件删除工具占cpu Win10 mrt.exe进程占用cpu过高怎么办
- 8 windows10如何扩大c盘容量 c盘如何扩展容量
- 9 电脑关闭任务栏快捷键 win10如何关闭快捷键组合
- 10 电脑怎么更改默认输入法 win10怎么修改默认输入法
win10系统推荐
- 1 萝卜家园ghost win10 64位家庭版镜像下载v2023.04
- 2 技术员联盟ghost win10 32位旗舰安装版下载v2023.04
- 3 深度技术ghost win10 64位官方免激活版下载v2023.04
- 4 番茄花园ghost win10 32位稳定安全版本下载v2023.04
- 5 戴尔笔记本ghost win10 64位原版精简版下载v2023.04
- 6 深度极速ghost win10 64位永久激活正式版下载v2023.04
- 7 惠普笔记本ghost win10 64位稳定家庭版下载v2023.04
- 8 电脑公司ghost win10 32位稳定原版下载v2023.04
- 9 番茄花园ghost win10 64位官方正式版下载v2023.04
- 10 风林火山ghost win10 64位免费专业版下载v2023.04