win10系统字体大小设置方法 win10调整系统字体大小
更新时间:2023-09-22 10:51:35作者:yang
win10系统字体大小设置方法,Win10系统提供了一种简便的方法来调整系统字体大小,以满足不同人群的需求,在我们使用电脑时,合适的字体大小对于保护视力、提高工作效率至关重要。而随着年龄增长或者视力不佳的情况下,较小的字体可能会给我们带来困扰。不必担心Win10系统为我们提供了灵活的字体调整选项,让我们能够根据自己的喜好和需要来设置合适的字体大小。接下来我们将详细介绍Win10系统的字体大小设置方法,帮助大家轻松地调整系统字体大小,享受更好的使用体验。
具体方法:
1.在桌面上打开【此电脑】。

2.点击【打开设置】。
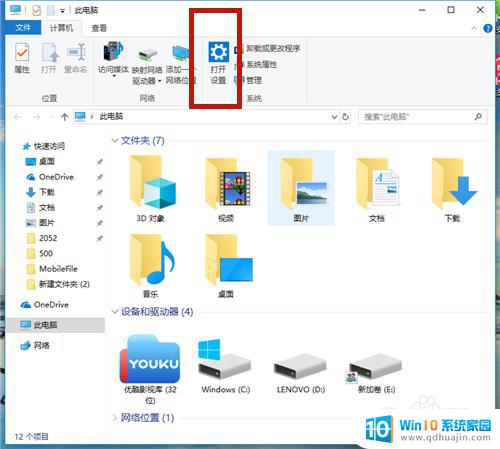
3.在【Windows设置】中,点击【系统】。
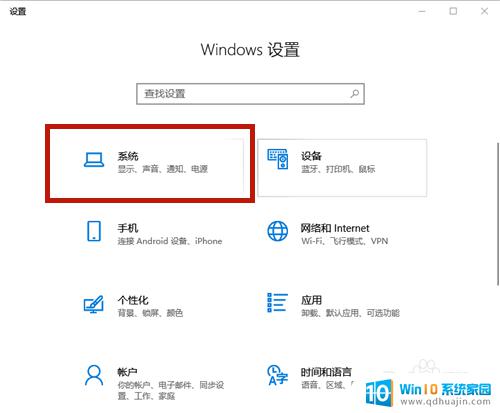
4.在【显示】选项中,找到【缩放与布局】,点击【高级缩放设置】。
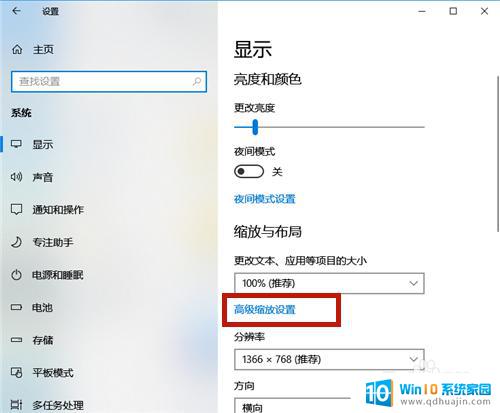
5.在如图红框中,输入自定义缩放大小的比例。如果想变大,则比例>100%;如若想变小,则<100%。
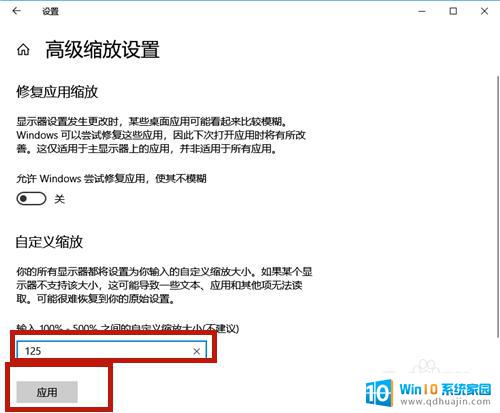
6.点击【立即注销】,系统注销后字体的大小便调整了!
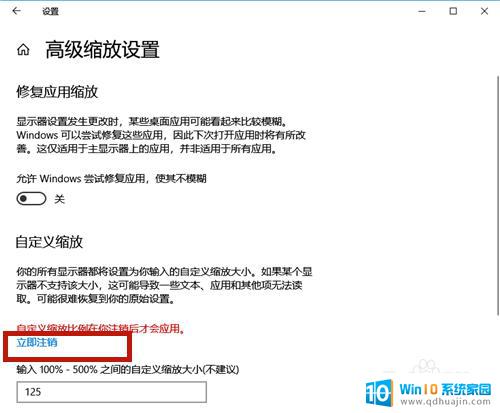
7.除了上述方法,我们还可以通过调整分辨率的方式调整字体大小。方法如下:
点击【分辨率】的下拉按钮。
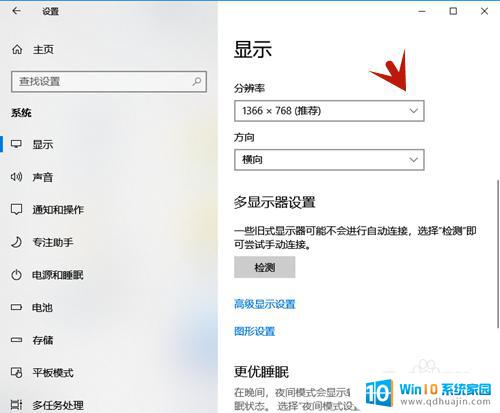
8.选择分辨率的大小,分辨率越大,则字体越小;分辨率越小,则字体越大。
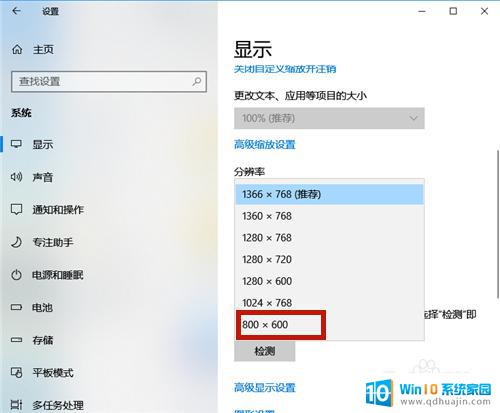
9.设置好后,系统提示:保留这些显示设置吗?点击【保留更改】,几秒钟后系统字体大小便调整了。
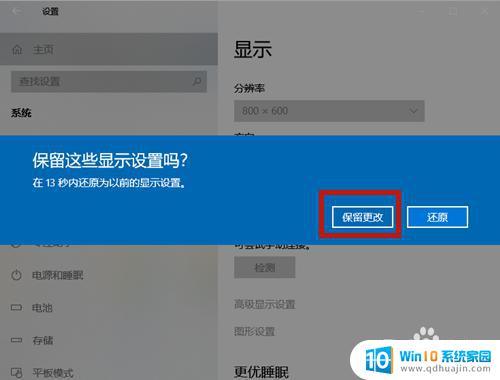
以上是win10系统字体大小设置方法的全部内容,如果您还有疑问,请参考小编的步骤进行操作,希望这些步骤能对您有所帮助。
win10系统字体大小设置方法 win10调整系统字体大小相关教程
- 怎样调电脑上的字体大小 WIN10电脑系统字体大小调整方法
- windows调整字体大小 win10系统如何设置字体大小
- 怎么调整桌面字体的大小 WIN10电脑系统怎么调整字体大小
- 如何调整电脑的字体大小 WIN10电脑系统如何改变字体大小
- win 字体大小 win10系统字体大小设置教程
- win10系统怎么调屏幕软件的大小 WIN10系统软件字体调节方法
- win10系统桌面图标字体大小设置 Win10系统如何调整桌面图标文字大小
- windows10怎么调节字体大小 win10电脑字体大小设置方法
- 电脑上桌面字体大小怎么调 WIN10电脑系统字体大小调整方法
- win10怎样改变字体大小 Win10系统桌面图标文字大小修改技巧
- windows怎么删除密码 win10怎么去掉开机密码
- cmd命令清理电脑垃圾 win10 cmd清理电脑垃圾的具体命令
- 电脑总是弹广告出来怎么解决 如何解决win10电脑频繁弹出广告
- 启动修复无法修复你电脑怎么办日志文件 Win10开机无法修复日志文件srttrail.txt的解决方法
- win10连接airpods断断续续 Airpods和Win10电脑连接断断续续的问题
- 如何将电脑图标固定在桌面 win10桌面图标随意固定方法
热门推荐
win10系统教程推荐
- 1 启动修复无法修复你电脑怎么办日志文件 Win10开机无法修复日志文件srttrail.txt的解决方法
- 2 如何将电脑图标固定在桌面 win10桌面图标随意固定方法
- 3 电脑显示器大小怎么看 如何在win10系统中查看显示器尺寸
- 4 笔记本电脑自动锁屏怎么设置 win10自动锁屏设置教程
- 5 win10多桌面快速切换 Win10怎样创建多个桌面并快速切换
- 6 win10怎么设置性能模式 win10性能优化设置方法
- 7 电脑自带的五笔在哪里 Windows10自带五笔输入法怎么打开
- 8 win10系统怎样校准触摸 win10触摸屏校准步骤详解
- 9 老电脑有网卡驱动吗 win10系统更新老旧网卡驱动的方法
- 10 电脑没有声音显示扬声器未插入 win10更新后没有声音
win10系统推荐
- 1 萝卜家园ghost win10 64位家庭版镜像下载v2023.04
- 2 技术员联盟ghost win10 32位旗舰安装版下载v2023.04
- 3 深度技术ghost win10 64位官方免激活版下载v2023.04
- 4 番茄花园ghost win10 32位稳定安全版本下载v2023.04
- 5 戴尔笔记本ghost win10 64位原版精简版下载v2023.04
- 6 深度极速ghost win10 64位永久激活正式版下载v2023.04
- 7 惠普笔记本ghost win10 64位稳定家庭版下载v2023.04
- 8 电脑公司ghost win10 32位稳定原版下载v2023.04
- 9 番茄花园ghost win10 64位官方正式版下载v2023.04
- 10 风林火山ghost win10 64位免费专业版下载v2023.04