华为手机如何无线连接电脑 如何让华为手机和笔记本电脑实现无线连接
更新时间:2023-10-12 12:02:46作者:xiaoliu
华为手机如何无线连接电脑,华为手机作为一款领先的智能手机品牌,不仅在功能和性能方面备受赞誉,而且在连接电脑方面也拥有出色的无线连接能力,无论是华为手机与笔记本电脑的无线连接,还是华为手机与其他设备的数据传输,华为手机都能够提供便捷、高效的解决方案。通过一系列简单的设置和操作,用户可以轻松实现华为手机与笔记本电脑之间的无线连接,从而方便地进行文件传输、数据备份等操作。接下来我们将探讨华为手机如何实现与电脑的无线连接,以及如何让华为手机和笔记本电脑实现无缝连接,带来更便利的使用体验。
操作方法:
1.保证手机和电脑连接同一网络,
2.打开手机设置,找到Huawei Share并点击让其处于激活状态
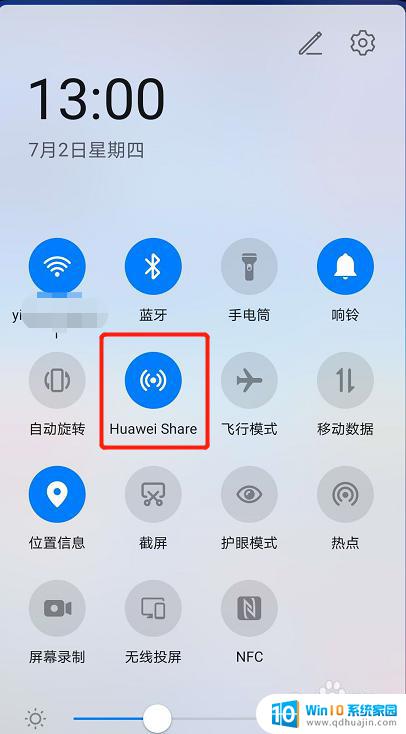
3.长按Huawei Share进入设置界面,将Huawei Share和共享到电脑打开,并设置电脑端显示名(也可不设置)
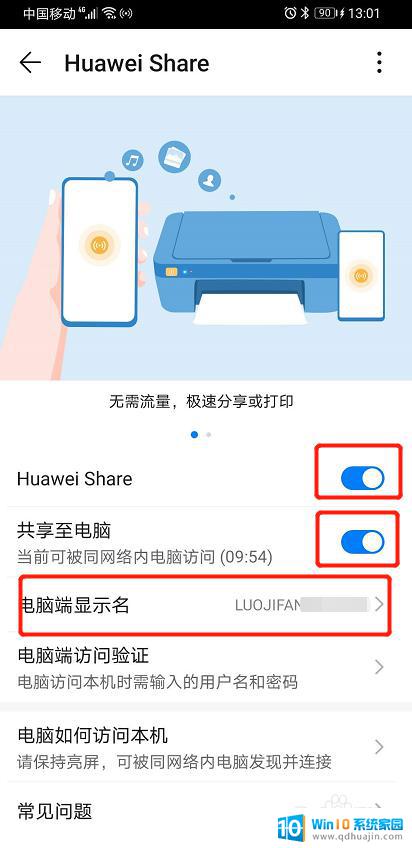
4.点击电脑端访问验证并设置访问密码保存
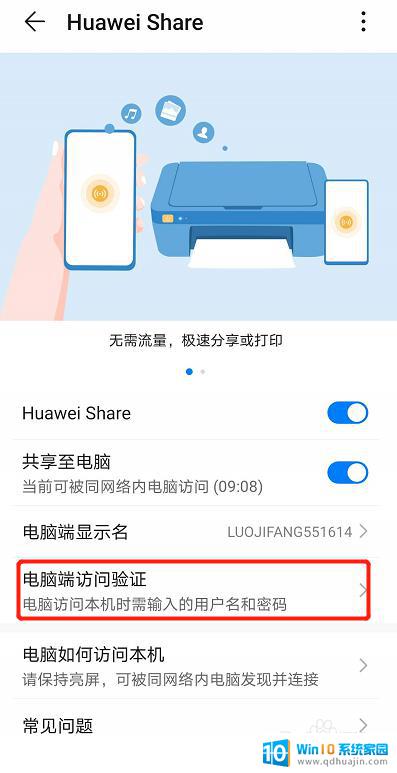
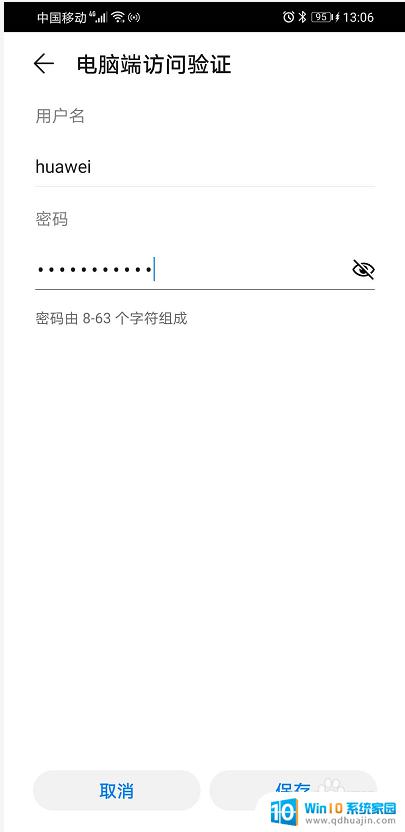
5.在电脑桌面打开我的电脑,找到网络
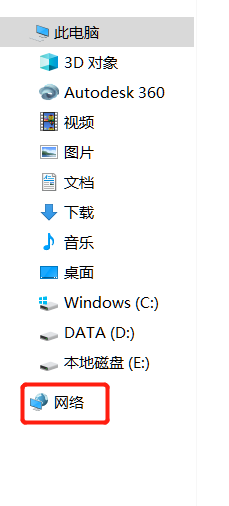
6.在网络里刷新后找到所设置的名称
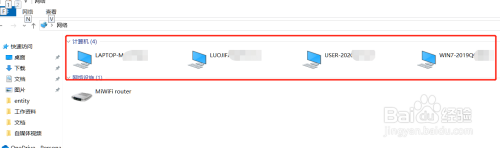
7.点击输入密码,确定后即可连接并访问手机内部文件夹
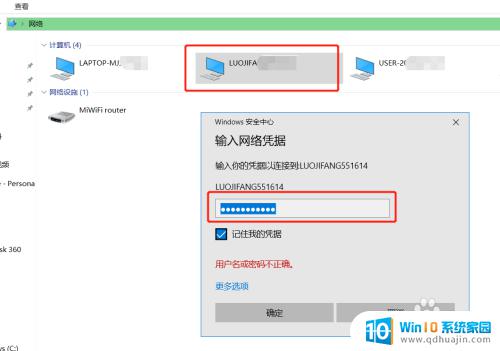
以上是如何将华为手机与电脑无线连接的完整教程,如果您遇到了相同的问题,请按照本文中介绍的步骤进行修复,希望这篇文章对您有所帮助。
华为手机如何无线连接电脑 如何让华为手机和笔记本电脑实现无线连接相关教程
- 华为手机怎样连接无线耳机 华为无线蓝牙耳机手机连接步骤
- 华为手机有没有otg连接 华为手机无法使用OTG线怎么解决
- 华为笔记本连接电视 笔记本如何通过HDMI线连接电视
- 如何连接华为耳机 怎样连接华为手机和耳机
- 手机怎么投屏到华为电脑笔记本上 华为手机无线投屏到笔记本电脑的步骤
- 华为如何扫码连接wifi密码 华为手机扫描无线路由器如何连接wifi
- 华为手提电脑怎么连接wifi 华为电脑无法连接wifi热点怎么办
- 笔记本电脑可以连接无线蓝牙耳机吗 如何解决笔记本电脑无法连接无线蓝牙耳机的问题
- 华为freelacepro无线耳机怎么连接 华为free lace耳机连接教程
- 数据线如何连接手机和电脑 手机数据线连接电脑怎么用
- 搜狗输入法可以隐藏吗 如何在电脑上隐藏搜狗输入法
- ps中背景颜色怎么改 ps怎么调整背景颜色
- 网络打印机已连接但无法打印 电脑连接打印机但无法打印
- 2g的独立显卡怎么样 2g独显性价比如何
- 桌面快捷方式箭头不见了 Windows桌面快捷方式箭头丢失怎么恢复
- 笔记本电脑为什么没有声音了? 笔记本电脑无声音解决方案
热门推荐
电脑教程推荐
- 1 搜狗输入法可以隐藏吗 如何在电脑上隐藏搜狗输入法
- 2 怎样关闭百度无痕浏览 百度浏览器如何关闭无痕模式
- 3 电脑屏幕怎么看刷新率 电脑显示器刷新率怎么查看
- 4 蓝牙音箱可以在电脑上用吗 蓝牙音箱连接电脑步骤
- 5 笔记本电脑上怎么打出顿号 笔记本电脑怎么在文档中打出顿号
- 6 电脑读到u盘但打不开 U盘能识别但打开不了怎么修复
- 7 华硕开机直接进bios怎么办 华硕笔记本开机就进入bios界面怎么办
- 8 惠普电脑怎样连接打印机进行打印 如何在电脑上连接惠普打印机
- 9 wifi显示已连接但无法上网 家里wifi连接但无法上网怎么办
- 10 电脑一直显示未插入扬声器或耳机 电脑显示未插入扬声器或耳机解决方法
win10系统推荐
- 1 萝卜家园ghost win10 64位家庭版镜像下载v2023.04
- 2 技术员联盟ghost win10 32位旗舰安装版下载v2023.04
- 3 深度技术ghost win10 64位官方免激活版下载v2023.04
- 4 番茄花园ghost win10 32位稳定安全版本下载v2023.04
- 5 戴尔笔记本ghost win10 64位原版精简版下载v2023.04
- 6 深度极速ghost win10 64位永久激活正式版下载v2023.04
- 7 惠普笔记本ghost win10 64位稳定家庭版下载v2023.04
- 8 电脑公司ghost win10 32位稳定原版下载v2023.04
- 9 番茄花园ghost win10 64位官方正式版下载v2023.04
- 10 风林火山ghost win10 64位免费专业版下载v2023.04