电脑锁定屏幕怎么取消 怎么解除电脑屏幕锁定
更新时间:2023-10-10 09:43:52作者:yang
电脑锁定屏幕怎么取消,电脑锁定屏幕是一项常见的安全设置,可以保护个人隐私和数据安全,在某些情况下,我们可能需要取消或解除电脑屏幕锁定。取消电脑锁定屏幕的方法有很多种,比如使用快捷键、通过控制面板或者使用特定的软件工具。解除电脑屏幕锁定的过程也相对简单,只需输入正确的密码或者使用指纹识别等身份验证方式即可。在本文中我们将详细介绍如何取消和解除电脑屏幕锁定,帮助您更好地掌握相关技巧。
方法如下:
1.点击开始菜单栏,选择【控制面板】进入。
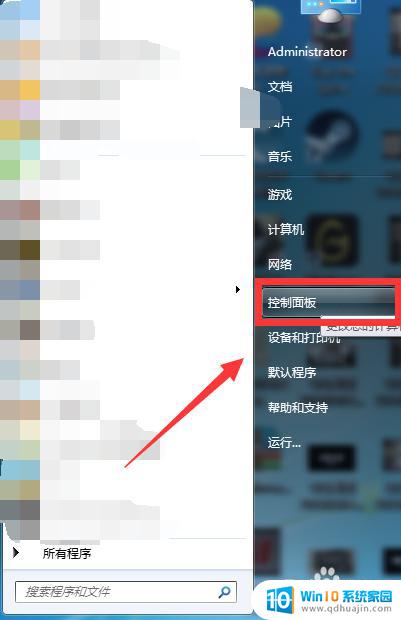
2.进入所有控制面板项后点击【电源选项】进入电源选项设置界面。
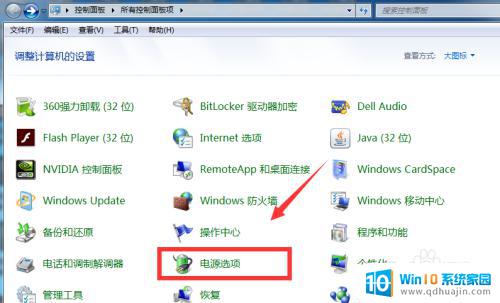
3.也可以快捷键WIN+X打开Windows移动中心,点击电池按钮进如电源选项。
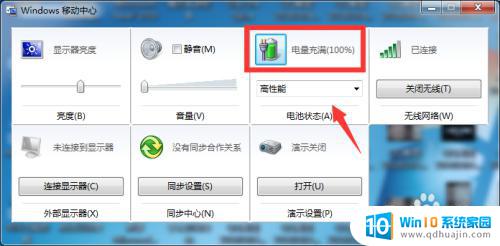
4.进入后点击【更改计算机睡眠时间】。
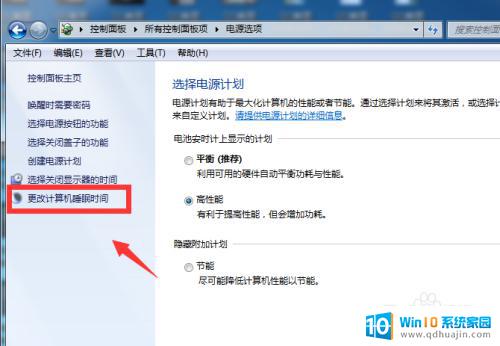
5.另外还可以通过打开控制面板,点击【系统与安全】。进入后在电源选项一栏也能找到计算机睡眠时间更改入口。
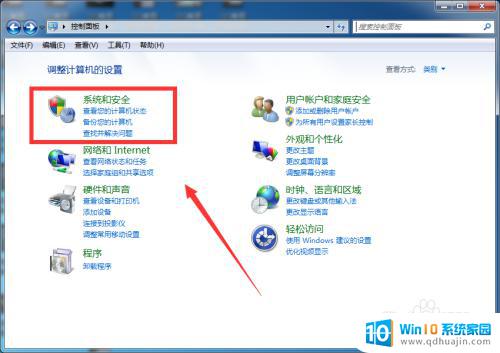
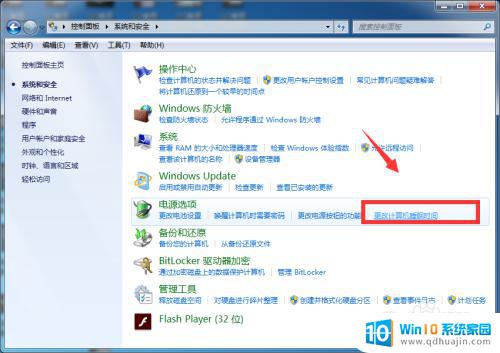
6.在【使计算机进入睡眠状态】一栏,我们发现目前只设置了10分钟。意味着如果我们10分钟不操作电脑电脑就会自动进入休眠状态,如果设置了锁屏密码的小伙伴还有慢慢解锁,很麻烦。
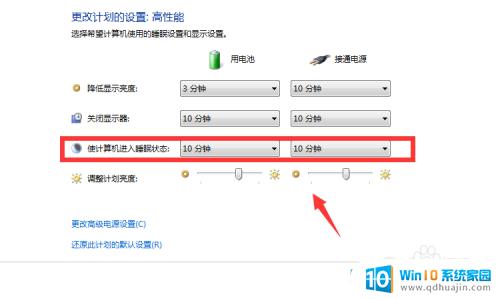
7.因此在这里我们将10分钟改为【从不】,设置好后点击【保存修改】。这样电脑就再也不会锁屏啦!
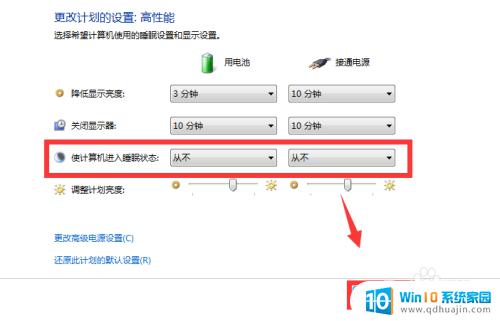
以上就是电脑锁定屏幕怎么取消的所有步骤,如果您遇到相同问题,可以按照本文中介绍的步骤进行修复,希望这篇文章对您有所帮助。
电脑锁定屏幕怎么取消 怎么解除电脑屏幕锁定相关教程
- 取消屏幕自动锁定 电脑屏幕老是自动锁屏怎么解决
- 笔记本电脑怎么锁定屏幕 如何设置电脑屏幕锁定
- 多媒体屏幕锁定怎么解锁 鸿合一体机怎么取消童锁设置
- 华为手机屏幕锁定竖屏 华为手机屏幕竖屏怎么锁定
- 华为取消锁屏设置方法 华为手机如何关闭屏幕锁定
- 电脑锁屏怎么取消掉密码 怎样取消电脑的屏幕锁屏和开机密码
- 怎么取消桌面已锁定 如何解除手机桌面布局已锁定
- 大写键盘被锁定怎么办 电脑键盘大写锁定怎么取消
- 电脑30秒自动锁屏怎么取消 电脑如何取消自动锁屏设置
- windows锁定屏幕快捷键 如何设置电脑锁屏的快捷键
- 怎么设置笔记本电脑上的壁纸 笔记本电脑桌面壁纸设置方法
- 华为笔记本连接电视 笔记本如何通过HDMI线连接电视
- 苹果笔记本可以连蓝牙鼠标吗 在iPad或iPhone上使用鼠标的方法
- 文档加密如何打开 加密文档如何打开
- 怎么选择固态硬盘启动 如何设置固态硬盘为电脑第一启动项
- 为什么文档中间空了一片空白 word回车空白一大片的原因
热门推荐
电脑教程推荐
win10系统推荐
- 1 萝卜家园ghost win10 64位家庭版镜像下载v2023.04
- 2 技术员联盟ghost win10 32位旗舰安装版下载v2023.04
- 3 深度技术ghost win10 64位官方免激活版下载v2023.04
- 4 番茄花园ghost win10 32位稳定安全版本下载v2023.04
- 5 戴尔笔记本ghost win10 64位原版精简版下载v2023.04
- 6 深度极速ghost win10 64位永久激活正式版下载v2023.04
- 7 惠普笔记本ghost win10 64位稳定家庭版下载v2023.04
- 8 电脑公司ghost win10 32位稳定原版下载v2023.04
- 9 番茄花园ghost win10 64位官方正式版下载v2023.04
- 10 风林火山ghost win10 64位免费专业版下载v2023.04