怎么取消windows升级 win10系统关闭自动更新方法
更新时间:2023-11-03 16:40:41作者:yang
怎么取消windows升级,如今Windows 10系统已经成为许多用户的首选操作系统,自动更新却是这个系统的一大争议点,许多用户希望能够自行决定何时更新系统。如果你正为此烦恼,不用担心!在本文中我们将为你介绍一些取消Windows 10升级以及关闭自动更新的方法,帮助你更好地掌控自己的电脑。无论是追求更稳定的系统运行还是避免不必要的麻烦,本文都将为你提供有用的解决方案。让我们一起来了解吧!
方法如下:
1.右键点击左下角微软按钮,找到“运行” 也可用键盘的win+R
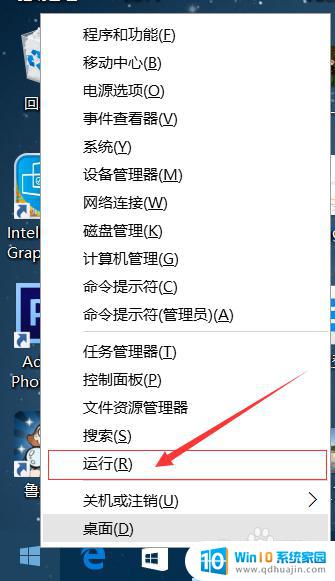

2.在运行处输入 “services.msc” 点击确定。
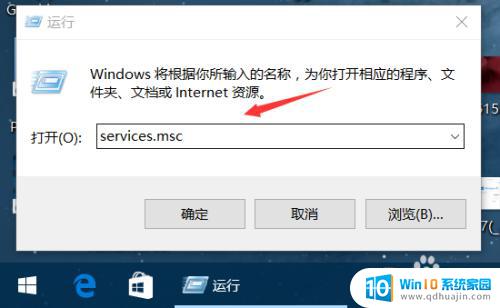
3.在弹出来的服务中,找到“Windows Update”
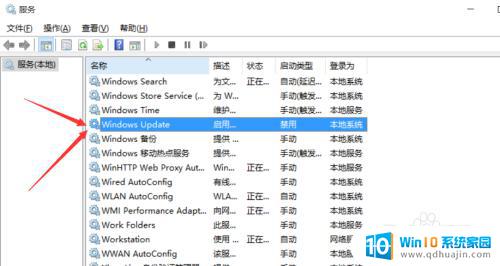
4.找到后双击,在启动类型处·选择“禁用”然后点击应用。
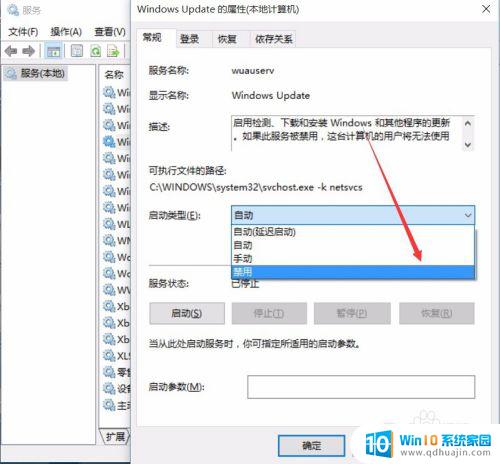
5.最后自动更新已关闭,你们可以去自动更新那看看。路径如图所示,点击更新后是不会更新的。
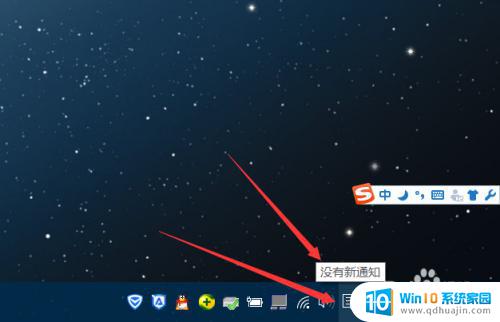
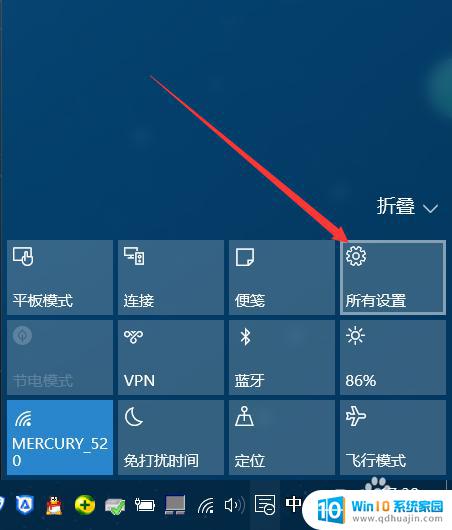
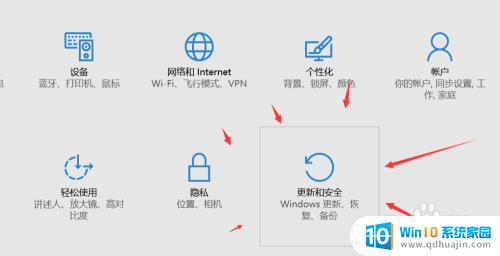
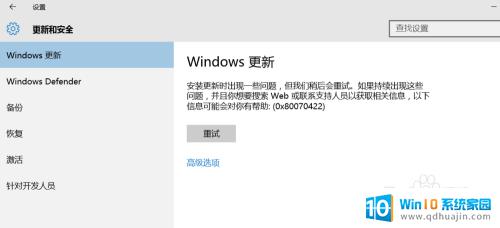
6.如需电脑更新,可回到第四步,调至“自动”即可。
以上就是如何取消Windows升级的全部内容,如果您遇到此类情况,您可以按照小编的操作进行解决,非常简单快速,一步到位。
怎么取消windows升级 win10系统关闭自动更新方法相关教程
- win10系统怎么关闭电脑自动更新 win10系统自动更新关闭步骤
- w10如何关闭系统更新 Windows10系统如何彻底取消自动更新
- 怎么取消电脑自动更新系统 Win10系统怎么停止自动更新
- win10笔记本自动更新怎么关闭 Win10电脑自动更新关闭方法
- 电脑关机并更新怎么关闭 Win10更新后自动关机怎么取消
- win10系统关机更新怎么关闭 如何取消Win10更新并关机
- 怎么让电脑停止更新系统升级 win10系统如何停止自动更新
- win10不自动更新驱动 Win10系统更新时如何取消驱动程序的更新
- 怎么关掉windows自动更新 Windows10自动更新关闭方法
- win10去更新 Win10系统自动更新关闭方法详解
- ipv6如何关闭 Win10如何禁用IPV6
- 耳机声音特别小怎么回事 win10电脑插耳机无声音解决方法
- 共享电脑需要输入网络凭据 win10 访问共享提示输入网络凭证解决方法
- 电脑听不见对方麦克风声音怎么办 麦克风没有声音的win10设置教程
- 电脑怎么解除开机密码 win10怎么取消开机密码
- win10在哪里查看ip地址 Win10怎么查看本机的IP地址
热门推荐
win10系统教程推荐
- 1 电脑听不见对方麦克风声音怎么办 麦克风没有声音的win10设置教程
- 2 安全模式如何关闭 win10安全模式退出步骤
- 3 win10系统需要多少空间 Win10系统占用空间大小
- 4 win7已共享但无权限访问 win10访问win7共享文件夹无法读取权限怎么办
- 5 电脑任务栏时间怎么没了 Win10任务栏时间不显示怎么解决
- 6 开机启动设置在哪里 win10开机启动项设置方法
- 7 windows10每次打开软件都要询问 Win10打开软件不弹出询问设置方法
- 8 microsoft windows恶意软件删除工具占cpu Win10 mrt.exe进程占用cpu过高怎么办
- 9 windows10如何扩大c盘容量 c盘如何扩展容量
- 10 电脑关闭任务栏快捷键 win10如何关闭快捷键组合
win10系统推荐
- 1 萝卜家园ghost win10 64位家庭版镜像下载v2023.04
- 2 技术员联盟ghost win10 32位旗舰安装版下载v2023.04
- 3 深度技术ghost win10 64位官方免激活版下载v2023.04
- 4 番茄花园ghost win10 32位稳定安全版本下载v2023.04
- 5 戴尔笔记本ghost win10 64位原版精简版下载v2023.04
- 6 深度极速ghost win10 64位永久激活正式版下载v2023.04
- 7 惠普笔记本ghost win10 64位稳定家庭版下载v2023.04
- 8 电脑公司ghost win10 32位稳定原版下载v2023.04
- 9 番茄花园ghost win10 64位官方正式版下载v2023.04
- 10 风林火山ghost win10 64位免费专业版下载v2023.04