更换电脑壁纸步骤 如何在电脑上更换桌面壁纸
更新时间:2023-10-28 17:06:32作者:xiaoliu
更换电脑壁纸步骤,在现代社会电脑已经成为人们生活中不可或缺的一部分,而桌面壁纸作为电脑界面的一部分,直接影响着我们使用电脑的心情和体验。当我们对电脑壁纸产生了不满或者想要换个新鲜感时,掌握如何更换电脑壁纸的步骤就显得尤为重要。在这篇文章中我们将会介绍如何在电脑上更换桌面壁纸,让你的电脑界面焕然一新。
步骤如下:
1方法一:点击鼠标右键,选择最下方的“个性化”。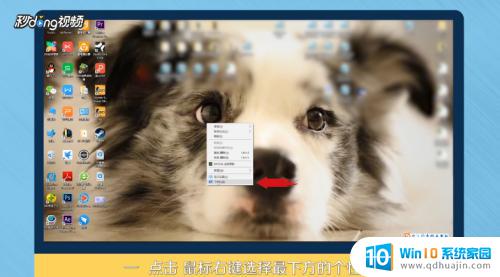 2选择背景中的“浏览”。
2选择背景中的“浏览”。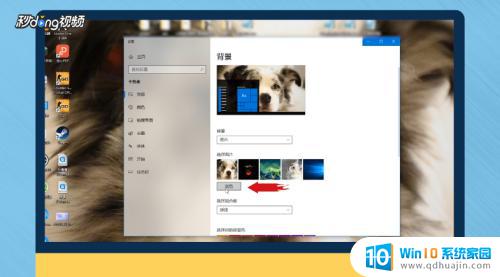 3点击进入后,找到自己下载壁纸的存储位置。
3点击进入后,找到自己下载壁纸的存储位置。 4点击“选择图片”。
4点击“选择图片”。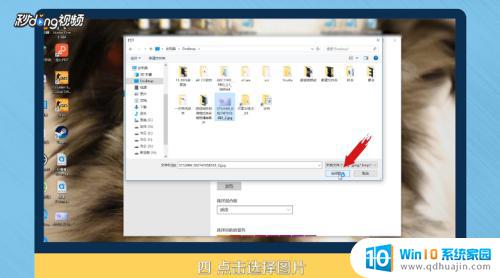 5方法二:选择桌面上的图片,双击打开。
5方法二:选择桌面上的图片,双击打开。 6在图片上,点击鼠标右键。
6在图片上,点击鼠标右键。 7选择“设置为桌面背景”。
7选择“设置为桌面背景”。 8总结一如下。
8总结一如下。 9总结二如下。
9总结二如下。
以上就是更换电脑壁纸的全部步骤,如果你也遇到了同样的情况,请参照本文所提供的方法进行处理,希望这篇文章对你有所帮助。
更换电脑壁纸步骤 如何在电脑上更换桌面壁纸相关教程
- 怎样换壁纸? 电脑桌面壁纸怎么更换
- 电脑壁纸怎么更换 电脑桌面壁纸怎么调整
- 怎样更换屏幕壁纸 电脑桌面壁纸设置方法
- 台式电脑桌面怎么换壁纸 如何设置电脑桌面壁纸
- 华为mate30怎么换壁纸 如何在华为mate30pro上更换锁屏壁纸
- 怎么在电脑上改壁纸 桌面壁纸怎么换
- 电脑上背景图如何更换 电脑桌面壁纸怎么设置
- oppo手机怎么更换桌面壁纸 OPPO手机怎么自定义桌面壁纸
- 桌面的壁纸怎么换 电脑桌面壁纸怎么调整
- 如何更换手机桌面背景图片 手机壁纸如何设置和更换
- 蓝牙耳机连得上但是没有声音 电脑蓝牙耳机连接成功但没有声音怎么解决
- 电脑登陆钉钉 电脑钉钉怎么用账号登录
- 笔记本电脑wifi怎么连 笔记本连接wifi步骤
- 怎么设置苹果手机手写输入法 苹果手机手写输入法设置步骤
- 电脑显示有网络但是上不了网 电脑网络显示已连接但无法上网怎么办
- 如何看浏览器保存的密码 如何在Microsoft edge浏览器中查看已保存的密码
热门推荐
电脑教程推荐
win10系统推荐
- 1 萝卜家园ghost win10 64位家庭版镜像下载v2023.04
- 2 技术员联盟ghost win10 32位旗舰安装版下载v2023.04
- 3 深度技术ghost win10 64位官方免激活版下载v2023.04
- 4 番茄花园ghost win10 32位稳定安全版本下载v2023.04
- 5 戴尔笔记本ghost win10 64位原版精简版下载v2023.04
- 6 深度极速ghost win10 64位永久激活正式版下载v2023.04
- 7 惠普笔记本ghost win10 64位稳定家庭版下载v2023.04
- 8 电脑公司ghost win10 32位稳定原版下载v2023.04
- 9 番茄花园ghost win10 64位官方正式版下载v2023.04
- 10 风林火山ghost win10 64位免费专业版下载v2023.04